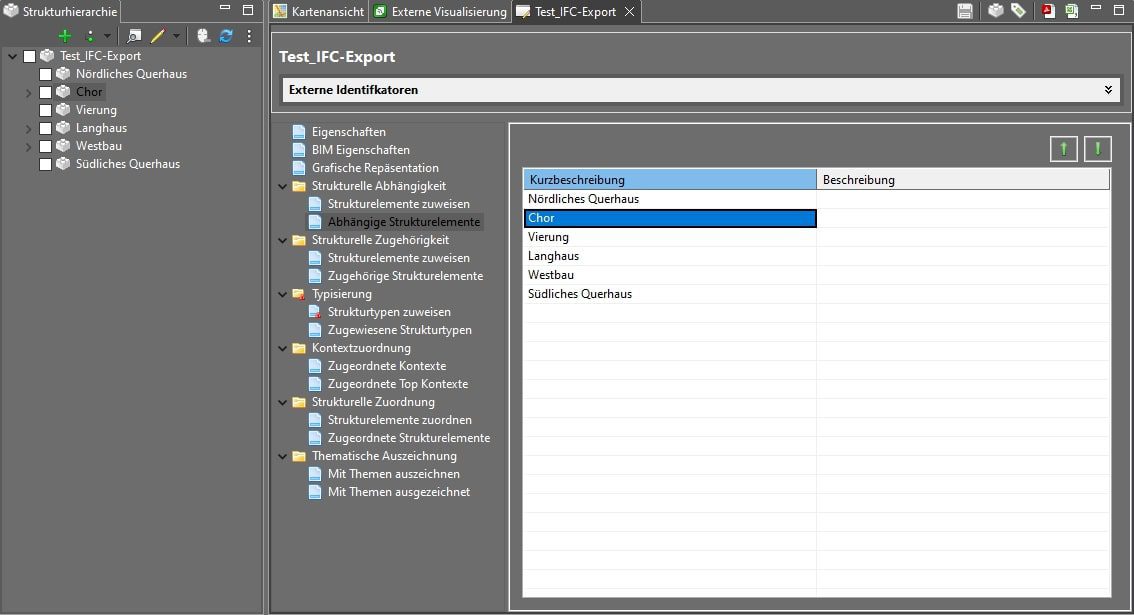Das Eigenschaftenfenster wird zur Betrachtung oder Bearbeitung der Attribute und Zuordnungen eines Elements benutzt und öffnet sich standardmäßig in der Mitte des Clients als neuer Tab neben den Visualisierungsfenstern. In den Einstellungen kann dabei konfiguriert werden, ob es stattdessen in einem neuen Fenster kreiert werden soll. Es kann entweder im Read-Only-Mode oder im Bearbeitungsmodus geöffnet werden. Im Read-Only-Mode lässt sich das Eigenschaftenfenster auf drei verschiedene Arten öffnen:
- Doppelklick auf ein Element in einer Hierarchie (z.B. der Strukturhierarchie) oder in einem Ergebnisfenster (z.B. dem Ergebnisfenster für Strukturelemente)
- Klick auf den Anzeigebutton in den Toolbars einer Hierarchie oder eines Ergebnisfensters
- Klick auf den Anzeigebutton im Kontextmenü einer Hierarchie oder eines Ergebnisfensters
Um die Werte bearbeiten zu können, muss das Eigenschaftenfenster im Bearbeitungsmodus geöffnet werden. Dies ist durch folgende Funktionen möglich:
- Klick auf den Editierbutton in der Toolbar eines Read-Only-Eigenschaftenfensters
- Klick auf den Editierbutton in den Toolbars einer Hierarchie oder eines Ergebnisfensters
- Klick auf den Editiereintrag im Kontextmenü einer Hierarchie oder eines Ergebnisfensters
- Setzen der Einstellung zum automatischen Öffnen des Editierfensters nach dem Anlegen eines neuen Elements
In einem Mehrbenutzerbetrieb kann stets nur ein Benutzer das Eigenschaftenfenster eines bestimmten Objektes bearbeiten, um Inkonsistenzen zu vermeiden. Sobald eine Änderung vorgenommen wurde, wird das Fenster mit einem Stern (*) versehen um zu signalisieren, dass noch nicht gespeicherte Änderungen vorhanden sind. Die Toolbar über dem Eigenschaftenfenster beinhaltet außerdem im Bearbeitungsmodus teilweise folgende weitere Buttons:

- Speichern: Alle Änderungen im Eigenschaftenfenster werden gespeichert und damit auf den Server übernommen und für andere Benutzer sichtbar.
- Räumliche Zuordnung anwählen: Alle Strukturelemente, die dem aktuell geöffneten Element zugeordnet wurden, werden in der Strukturhierarchie angewählt und bis zu den selektierten Elementen aufgeklappt. Dieser Button ist nur aktiv, falls eine solche Zuordnung existiert.
- Thematische Zuordnung anwählen: Alle Themen, die dem aktuell ausgewählten Element zugeordnet wurden, werden in den Themenhierarchien angewählt. Dieser Button ist nur aktiv, falls eine solche Zuordnung existiert.
- In PDF exportieren: Das geöffnete Element wird in ein einziges PDF exportiert. Über einen Auswahldialog kann dazu der Zielordner festgelegt werden. Das generierte PDF enthält alle dem Element zugeordneten Beziehungen, seine Attribute sowie ein Vorschaubild – falls verfügbar.
- In CSV exportieren: Das geöffnete Element wird in eine einzige CSV-Datei exportiert. Über einen Auswahldialog kann der Zielordner festgelegt werden. Die generierte CSV-Datei enthält alle dem Element zugeordneten Beziehungen und Attribute.
Der Read-Only-Modus beinhaltet eine fast äquivalente Toolbar, nur wird statt dem Button zum Speichern neuer Änderungen ein Bleistift angezeigt, mit welchem in den Bearbeitungsmodus gewechselt werden kann:

Bei allen Eigenschaftenfenstern gilt zudem: Zuordnungen werden meist auf zwei Arten dargestellt, einmal als interaktiver Baum und einmal als rein lesbare und teilweise sortierbare Tabelle:
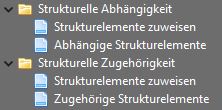
An oberster Stelle liegt dabei die Baumansicht (z.B. „Strukturelemente zuweisen“ im Eigenschaftenfenster für Strukturelemente), in der jeder Haken für eine Zuordnung der entsprechend ausgewiesenen Art (z.B. mittels der Beziehung „Strukturelle Abhängigkeit“) vom gerade geöffneten Element zu den im Baum angewählten Elementen steht. In dieser Ansicht können Haken jederzeit entfernt oder hinzugefügt werden, wodurch sich die Zuordnung und damit auch die Baumdarstellung selbst verändert. Im Fall von Strukturelementen und Themen reagieren diese Ansichten analog zur eigentlichen Strukturhierarchie und Themenhierarchie auf die darüber liegende Anwahl von Kontexten.
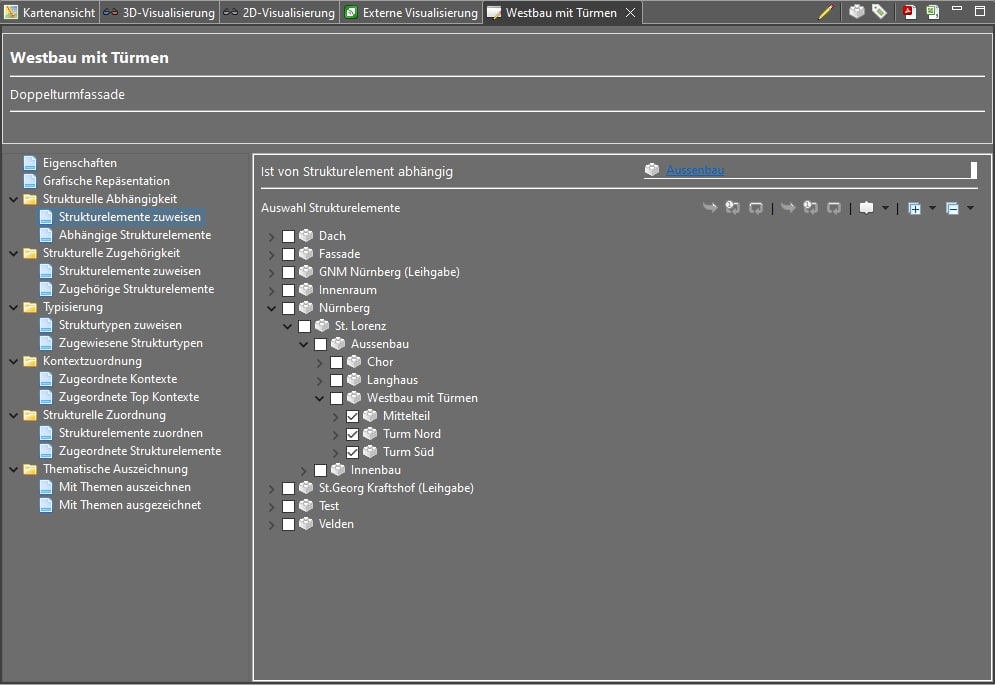
Würde ein Haken jedoch einen Zyklus in der Hierarchie erzeugen, wird die Aktion abgebrochen und folgende Meldung ausgegeben:

Zudem befindet sich über jeder Baumansicht eine Toolbar, die einen Teil der Funktionen aus dem Seitenmenü der Hierarchien (z.B. der Strukturhierarchie ) im MonArch-Client enthält. Außerdem wurden weitere Funktionen hinzugefügt, die das schnelle Arbeiten mit Verknüpfungen erleichtern sollen:

- Auswahl verknüpfen: Alle aktuell selektierten (d.h. blau unterlegten, nicht angehakten) Elemente in der Baumansicht werden in der gerade dargestellten Beziehung mit dem Element, dessen Eigenschaftenfenster geöffnet ist, verknüpft. Dazu werden für diese Elemente Haken in der Baumansicht gesetzt.
- Direkte Kinder verknüpfen: Alle direkten Kinder des aktuell ausgewählten Elements werden in der dargelegten Beziehung verknüpft, d.h. alle Elemente, die sich im Baum eine Ebene unter der Selektion befinden, werden angehakt.
- Alle Kinder verknüpfen: Im Gegensatz zur vorherigen Option werden in diesem Fall alle Kinder eines Elements verknüpft. Somit werden alle unter der aktuellen Selektion liegenden Knoten mit Haken versehen.
- Auswahl lösen: Alle aktuell selektierten Elemente in der Baumansicht werden aus der gerade dargestellten Beziehung mit dem Element, dessen Eigenschaftenfenster geöffnet ist, gelöst. Dazu werden für diese Elemente Haken in der Baumansicht entfernt.
- Direkte Kinder verknüpfen: Alle direkten Kinder des aktuell ausgewählten Elements werden aus der dargelegten Beziehung gelöst, d.h. für alle Elemente, die sich im Baum eine Ebene unter der Selektion befinden, werden eventuell vorhandene Haken entfernt.
- Alle Kinder verknüpfen: Im Gegensatz zur vorherigen Option werden in diesem Fall alle Kinder eines Elements gelöst. Somit werden für alle unter der aktuellen Selektion liegenden Knoten Haken entfernt.
- Sortieren: Der Dropdown-Button öffnet hier ein Sortiermenü, welches auch in den Hierarchien (z.B. der Strukturhierarchie) verwendet wird. Es ermöglicht eine Sortierung der sichtbaren Baumelemente in alphabetischer und umgedrehter Reihenfolge.
- Filtern (optional): Dieses Menü wird nicht von jeder Baumansicht unterstützt. Falls es sichtbar ist, ermöglicht es ein Ein- und Ausblenden verschiedener Datentypen, z.B. eine Einschränkung auf nur interne Themen oder Personen für Themenbäume.
- Aufklappen: Das Aufklappmenü wurde ebenfalls aus dem Hierarchien übernommen und erleichtert ein schnelleres Aufklappen mehrerer Baumelemente über 1-3 Ebenen, bis zu einem benutzerdefinierten Level oder bis zu allen selektierten Elementen.
- Zuklappen: Das Zuklappmenü kehrt die Funktionen des Aufklappmenüs um und lässt Benutzer alle Elemente oder 1-3 geöffnete Ebenen zuklappen.
Neben der Toolbar selbst können die Verknüpf- und Entfernfunktionen auch über ein Kontextmenü in der Baumansicht aufgerufen werden. Dieses öffnet sich bei Rechtsklick auf ein Element und sieht folgendermaßen aus:
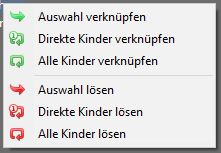
Unter der Baumansicht liegend befindet sich in den meisten Fällen eine sekundäre Darstellung derselben Beziehung in Form einer Tabelle (z.B. „Abhängige Strukturelemente“). Zuordnungen sind hier im Gegensatz zum Baum allerdings nicht veränderbar. Stattdessen werden die zugeordneten Elemente aus reinen Übersichtlichkeitsgründen noch einmal aufgelistet. Die Tabelle kann dabei stets per Klick auf eine der Spaltenüberschriften neu sortiert werden.
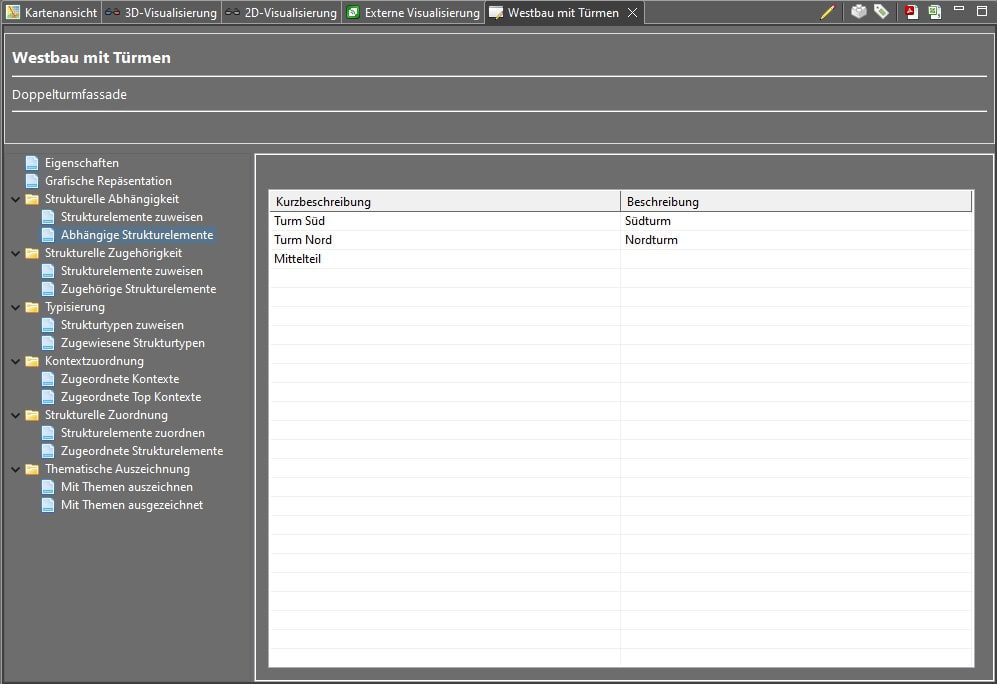
In manchen Fällen ist es hier möglich, die Reihenfolge der Elemente zu sortieren. Dies gilt z.B. im Fall einer grafischen Repräsentation von Strukturelementen und definiert die Render-Reihenfolge der Modelle (welche Auswirkungen das hat wird im Kapitel zur 2D-Visualisierung genauer beschrieben). In allen sonstigen Fällen dient die Reihenfolge der benutzerdefinierten Baumsortierung. Im folgenden Beispiel wird die Strukturhierarchie nach dieser Liste sortiert:
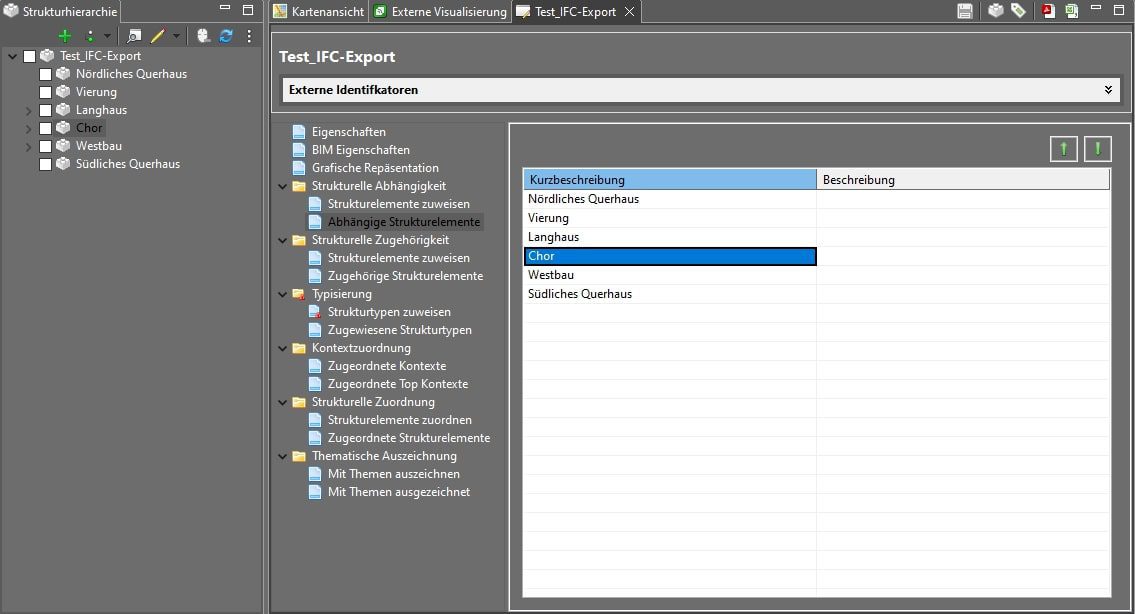
Wird der Chor nun in der Tabelle nach oben geschoben, verschiebt sich auch seine Position in der Baumansicht: