Flexible Strukturierung von Kurzinformationen
Die Notizansicht (s. Bild 1) bildet einen integralen Bestandteil der Gebäudedatenverwaltung in MonArch. Sie dient der Erfassung, Strukturierung und langfristigen Sicherung von Kurzinformationen, die sich flexibel verschiedenen Elementen eines Bauwerks zuordnen lassen. Notizen fungieren dabei als digitale Stickzettel, die an konkrete Strukturelemente (z. B. ganze Gebäude, Gebäudeteile oder einzelne Bauteile) oder an themenbezogene Kategorien (z. B. „Restaurierung“, „Bauschäden“ oder „historische Nutzung“) geheftet werden können. Standardmäßig ist die Notizansicht deaktiviert, kann aber jederzeit in den Einstellungen aktiviert werden. Neben der vom Benutzer eigens konfigurierten Ansicht ist sie zusätzlich immer in der erweiterten sowie Kontextansicht enthalten.
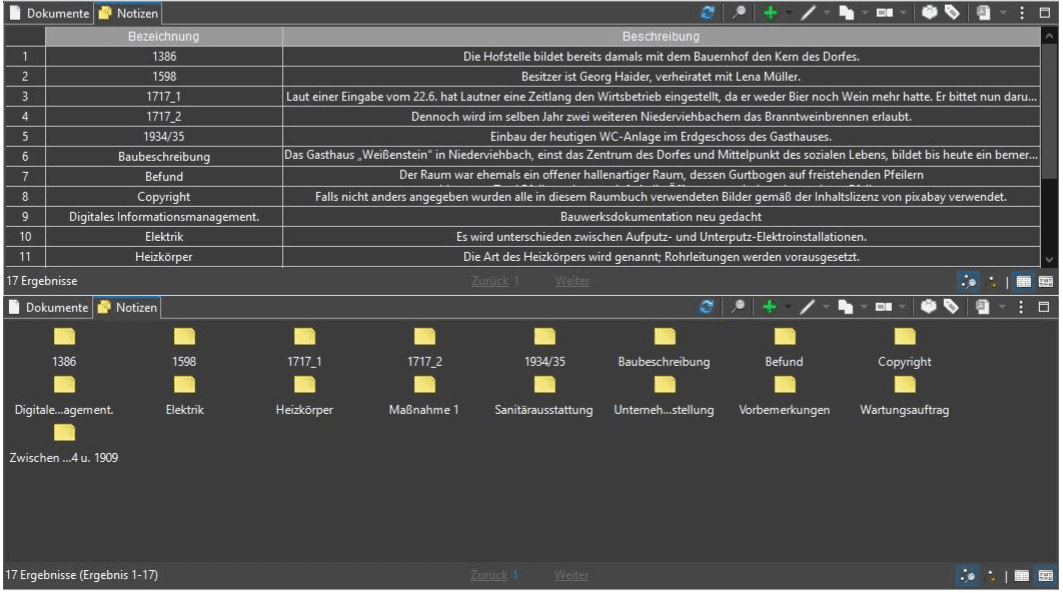
Erstellt werden Notizen entweder direkt im System oder durch einfaches Importieren von Textbausteinen per Drag und Drop (z.B. aus Notepad++). Beim Anlegen – aber auch zu jedem späteren Zeitpunkt – können ihnen Elemente der Struktur– und Themenhierarchie zugewiesen werden. Durch diese flexible Verknüpfung ist eine gezielte Ablage sowie intuitive Recherche möglich. Das Ergebnisfenster in der Notizansicht zeigt dabei stets alle Informationen an, die den aktuell ausgewählten Themen oder Strukturelementen zugeordnet sind. Damit lassen sich Zusammenhänge auf einen Blick erkennen, Informationen schnell auffinden und Bearbeitungsprozesse effizient gestalten.
Besonders im Bereich des baulichen Monitorings haben sich Notizen als äußerst praktikabel erwiesen. Hier ermöglichen sie die gezielte Dokumentation von Restaurierungs-, Instandhaltungs- und Wartungsmaßnahmen, die sich bestimmten Gebäudeteilen oder -abschnitten zuordnen lassen. Notizen können auch mit zusätzlichen Attributen versehen werden, etwa mit Angaben zum Bearbeiter, zum Bearbeitungszeitraum oder zu verwendeten Materialien. Darüber hinaus findet die Notizansicht auch Anwendung im Raumbuch. In diesem Fall fungieren Notizen als Trägermedium für historische Informationen wie Bauphasen, Umbauten oder bedeutende Ereignisse. Hierfür werden alle Notizen, die im Titel eine Jahresangabe oder Zeitspanne wie „1717“, „zwischen 1884 und 1909“ oder „Anfang 20. Jh.“ enthalten, chronologisch sortiert exportiert. In Kombination mit Dokumenten – etwa Fotografien oder Planmaterial – ergibt sich so eine reichhaltige, kontextualisierte Darstellung der Bau- und Nutzungsgeschichte eines Gebäudes. Zusätzlich können bestimmte Notizen als Textbausteine für globale Informationen wie eine Unternehmensvorstellung oder rechtlich relevante Hinweise wie Copyright fungieren.
Für die Darstellung der Notizen stehen zwei verschiedene Ansichtsmodi zur Verfügung:
- Die Detailansicht (s. Bild 1 oben) ist standardmäßig aktiviert und bietet in einer tabellarischen Übersicht zusätzlichen Informationen zu den einzelnen Notizen. Insbesondere ist hier der eigentliche Notiztext – die Beschreibung – besser einsehbar als in der Galerieansicht. Die Ergebnisliste kann vollständig sortiert, durchgescrollt und durchsucht werden, ohne in einzelne Seiten unterteilt zu sein. Welche Spalten angezeigt werden, kann zusätzlich von jedem Anwender nach Belieben selbst in den Einstellungen konfiguriert werden – zur Auswahl stehen alle vorhandenen Eigenschaften.
- In die Galerieansicht (s. Bild 1 unten) kann über einen Button in der Trimbar gewechselt werden. Sie zeigt neben der Bezeichnung eine kleine Icon-Darstellung jeder Notiz. Im Gegensatz zur Detailansicht arbeitet sie mit seitenweiser Navigation und ist standardmäßig auf 48 Notizen pro Seite eingestellt. Dieser Wert kann in den Einstellungen jederzeit angepasst werden.
Sowohl Galerie- als auch Detailansicht verfügen über dieselbe Toolbar, dieselben Rechtsklick-Menüs und dieselbe Trimbar.
Toolbar
Die Notizansicht wird in MonArch durch eine Toolbar (s. Bild 2) ergänzt, über die zentrale Funktionen zur Erzeugung, Bearbeitung und Verwaltung von Notizen bereitgestellt werden. Einige Funktionen sind über direkt zugeordnete Buttons verfügbar, andere wiederum durch zusätzliche Drop-down-Menüs erreichbar. Über das Drei-Punkte-Menü (s. Bild 3) am rechten Rand der Toolbar sowie die Trimbar (s. Bild 4) am unteren Rand der Ansicht sind erweiterte Steuerfunktionen zugänglich. Alle Aktionen sind zudem kontextabhängig – Buttons sind nur aktiv, wenn sie im aktuellen Zustand anwendbar sind (z.B. bei Auswahl einer oder mehrerer Notizen). Im Folgenden werden die einzelnen Funktionen im Detail erläutert:
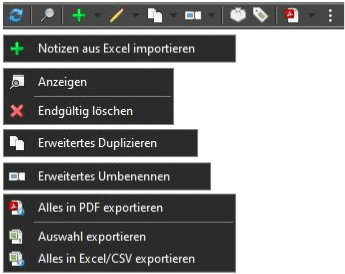
- Ansicht aktualisieren: Das Ergebnisfenster wird neu geladen. Im Fall der Galerieansicht wird dabei zurück auf die erste Ergebnisseite navigiert.
- Suche: Ein Suchfenster wird geöffnet, mit welchem die Ergebnisse in der Detailansicht durchsucht werden können. Dabei werden alle Tabellenspalten in die Suche einbezogen. Falls gerade die Galerieansicht aktiviert ist, wird zur Tabellenansicht gewechselt. Durch gefundene Notizen kann über wiederholtes Drücken des Such-Buttons iteriert werden, die Ergebnismenge selbst wird nicht weiter gefiltert.
- Neue Notiz erstellen: Erstellt eine neue Notiz. Je nach Einstellung öffnet sich nach dem Anlegen automatisch entweder das Eigenschaftenfenster oder ein Eingabedialog zur Bezeichnung des neuen Elements.
- Notizen aus Excel importieren: Öffnet den erweiterten Excel-Import-Dialog (siehe separates Kapitel zum Excel-Import).
- Eigenschaften editieren: Öffnet das Eigenschaftenfenster des selektierten Elements im Bearbeitungsmodus.
- Anzeigen: Öffnet die Eigenschaften des ausgewählten Elements im Lese-Modus.
- Endgültig löschen: Löscht die selektierte Notiz unwiderruflich aus dem System. Wenn die Funktion ausgegraut ist, bestehen noch Beziehungen, die vor dem Löschen entfernt werden sollten. Einen Überblick über alle vorhandenen Beziehungen eines Elements bietet das Zusammenfassungsfenster im rechten unteren Bereich des Clients (eventuell unsichtbar – kann in den Einstellungen aktiviert werden). Zusätzlich können die Löschbeschränkungen ebenfalls in den Einstellungen konfiguriert werden.
- Ausgewählte Notiz duplizieren: Erstellt eine schnelle Kopie des ausgewählten Elements. Beziehungen werden nicht beachtet, nur die Eigenschaften des Elements werden übernommen.
- Erweitertes Duplizieren: Öffnet einen Dialog, in dem exakt festgelegt werden kann, welche Eigenschaften und Beziehungen in das duplizierte Element übernommen werden sollen. Zur Auswahl stehen nur diejenigen Beziehungen, die gerade am selektierten Element gesetzt sind.
- Notiz umbenennen: Öffnet einen einfachen Umbenennungsdialog für das selektierte Element.
- Erweitertes Umbenennen: Suchen-und-Ersetzen-Funktion.
- Räumliche Zuordnung in Strukturhierarchie anwählen: Alle Strukturelemente, die der aktuellen Auswahl an Notizen zugeordnet wurden, werden in der Strukturhierarchie angewählt. Zur besseren Übersicht wird die Hierarchie bis zu diesen Elementen zusätzlich aufgeklappt.
- Thematische Zuordnung in Themenhierarchie anwählen: Alle Themen, die der aktuellen Auswahl an Notizen zugeordnet wurden, werden in der Themenhierarchie angewählt. Zur besseren Übersicht wird die Hierarchie bis zu diesen Elementen zusätzlich aufgeklappt.
- Ausgewählte Notiz als PDF-Datenblatt exportieren: Für jede selektierte Notiz wird ein Datenblatt im PDF-Format generiert. Welche Zuordnungen genau in das Datenblatt exportiert werden sollen, kann in den Einstellungen definiert werden. Zusätzlich kann hier konfiguriert werden, ob ein eigenes PDF für jede selektierte Notiz exportiert werden soll oder alle Datenblätter in einem einzigen PDF zusammengefasst werden sollen.
- Alles in PDF exportieren: Statt einem Export auf einer selektierten Menge an Notizen wird hier ein PDF-Datenblatt für den gesamten Inhalt des Ergebnisfensters erzeugt.
- Auswahl exportieren: Öffnet einen Exportdialog, mit dem die ausgewählten Notizen gezielt in eine Excel- oder CSV-Datei ausgegeben werden können. Der Dialog bietet vielfältige Optionen zur Konfiguration des Exports, wie der Übernahme welcher Beziehungen, Eigenschaften, Identifier, etc. (siehe separates Kapitel zum Excel-Export).
- Alles in Excel/CSV exportieren: Öffnet den Exportdialog auf dem gesamten Inhalt des Ergebnisfensters, nicht nur einer selektierten Auswahl an Notizen.
Drei-Punkte-Menü
Das Drei-Punkte-Menü (⋮, s. Bild 3) befindet sich am rechten Ende der Toolbar oberhalb des Ergebnisfensters und enthält folgende zusätzlichen Funktionen:
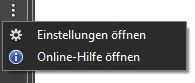
- Einstellungen öffnen: Dieser Menüpunkt öffnet ein zentrales Einstellungsfenster, in dem alle Optionen verwaltet werden können, die das Verhalten und die Darstellung von Notizen betreffen. Dazu zählt ob das Ergebnisfenster für Notizen überhaupt sichtbar sein soll, welche Tabellenspalten genutzt werden sollen sowie die Anzahl an Notizen pro Ergebnisseite in der Galerieansicht.
- Online-Hilfe öffnen: Öffnet die Online-Hilfeseite zur Ansicht für Notizen (also diese Handbuchseite) – entweder im internen MonArch-Browser im Bereich der Visualisierungsfenster oder im externen Standardbrowser.
Rechtsklick-Menü
Das Rechtsklick-Menü bietet schnellen Zugriff auf alle wichtigen Funktionen zur Bearbeitung von Notizen direkt aus dem Ergebnisfenster heraus. Es erscheint, wenn mit der rechten Maustaste auf eine oder mehrere Notizen geklickt wird, und enthält alle kontextsensitiven Befehle der Toolbar, also Funktionen die auf das jeweils angeklickte Element bezogen sind. Dadurch können viele Aktionen gezielter und effizienter ausgeführt werden.
Technisch wird das Rechtsklick-Menü dynamisch aus der Toolbar generiert. Die darin enthaltenen Befehle entsprechen also vollständig den Funktionen, die in der Toolbar (inkl. Dropdown-Menüs) zur Verfügung stehen – z. B. Löschen, Umbenennen, Zuordnungen öffnen oder Eigenschaften bearbeiten.
Trimbar
Am unteren Rand des Ergebnisfensters befindet sich die sogenannte Trimbar, eine schmale, als Toolbar gestaltete Schaltflächenleiste (s. Bild 4 rechts). Sie ermöglicht die schnelle Konfiguration zentraler Anzeige- und Suchfunktionen innerhalb der Notizansicht. Anders als in der oberen Toolbar handelt es sich bei den Schaltflächen der Trimbar um Radio Buttons – also Auswahlfelder, von denen pro Gruppe immer nur ein Button gleichzeitig aktiv sein kann. Der aktuell ausgewählte Button wird jeweils blau hervorgehoben und wird bei jedem Neustart von MonArch in seinen zuletzt genutzten Zustand gesetzt.

Links davon befindet sich eine kurze Information zur Anzahl der aktuell im Ergebnisfenster enthaltenen Notizen (s. Bild 4 links, „17 Ergebnisse“). Ist die Galerieansicht aktiv, wird hier zusätzlich angegeben, welche Ergebnisseite gerade selektiert ist (hier „Ergebnis 1-17“ auf Seite 1). Über die Zurück- und Weiter-Buttons sowie die Seitenzahlen kann innerhalb dieser einzelnen Seiten navigiert werden. In den Einstellungen kann zudem konfiguriert werden, wie viele Ergebnisse auf einer Seite dargestellt werden sollen.
Die auf der rechten Seite befindliche Trimbar für Notizen ist in zwei logisch getrennte Gruppen unterteilt:
- Ergebnisanzeige: Hier wird festgelegt, welche Notizen im Ergebnisfenster angezeigt werden sollen, wenn in keiner der darüber liegenden Hierarchien (also weder in der Strukturhierarchie noch den verschiedenen Themenhierarchien) ein Element selektiert wurde.
- Bei leerer Auswahl alles anzeigen: Es werden alle Notizen angezeigt, die in MonArch vorhanden sind. Dies führt zu einem möglicherweise sehr großen Datenbestand.
- Bei leerer Auswahl nur nicht verlinkte Elemente anzeigen: Es werden nur diejenigen Notizen angezeigt, die noch keinem Thema und keinem Strukturelement zugeordnet wurden. Mit dieser Option bietet das Ergebnisfenster einen guten Überblick über möglicherweise übersehene oder noch nicht verknüpfte und noch zu bearbeitende Notizen.
- Anzeigemodus: Diese Gruppe legt fest, wie die Ergebnisse angezeigt werden sollen:
- Detailansicht: Ist standardmäßig aktiviert. Die Notizen werden in einer Tabelle dargestellt, deren Spalten in den Einstellungen konfiguriert werden können (s. Bild 1 oben).
- Galerieansicht: Die Notizen werden in einer Galerie als Vorschaubilder dargestellt (s. Bild 1 unten).
