Nutzung räumlicher Kontexte
Die digitale Erfassung, Erhaltung und Erforschung historischer Gebäude bringt eine zentrale Herausforderung mit sich: Die beteiligten Nutzergruppen – darunter Kunsthistorikerinnen, Archäologinnen, Bauforscherinnen und Restauratorinnen – verfolgen sehr unterschiedliche Perspektiven auf ein und dasselbe Objekt. Während die einen sich auf künstlerische Ausstattungselemente wie Wandmalereien und Altäre konzentrieren, interessieren sich andere für Materialanalysen, Bauphasen oder konstruktive Details wie Gewölbe, Pfeiler und Strebewerk. Die daraus resultierenden Anforderungen an ein digitales Dokumentationssystem sind entsprechend komplex: Es muss alle zugrunde liegenden Informationen konsistent verwalten, gleichzeitig aber flexible und zielgruppenspezifische Zugänge zu den Daten ermöglichen.
Genau an diesem Punkt setzt das Konzept der räumlichen Kontextansicht (s. Bild 1) in MonArch an. Diese Funktion erlaubt es, die umfassende Strukturhierarchie eines Bauwerks dynamisch nach zuvor definierten räumlichen Kontexten zu filtern. Auf diese Weise lässt sich die Sicht auf das Gebäude an die jeweilige Fragestellung anpassen, ohne dass Informationen dupliziert, redundant gespeichert oder systemübergreifend gepflegt werden müssen. Die Kontexte definieren dabei alternative Einstiegspunkte in die Struktur und ermöglichen eine stark individualisierte Darstellung des Bauwerks. Gleichzeitig bleibt die Integrität der zugrunde liegenden Daten gewahrt – ausgeblendete Elemente sind nach wie vor im System vorhanden, werden jedoch nur in bestimmten Kontexten sichtbar.
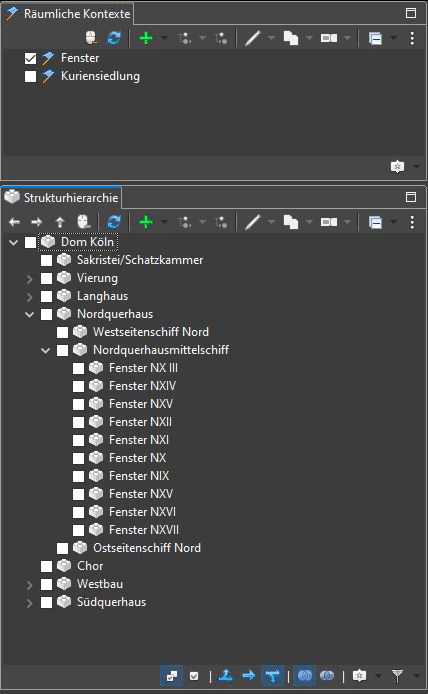
Kontexte lassen sich in MonArch sehr flexibel handhaben. Ein Gebäudeteil kann gleichzeitig mehreren Kontexten zugeordnet sein – etwa einem raumbezogenen, einem temporalen und einem konservatorischen Kontext. Dadurch entstehen neue Möglichkeiten der Repräsentation: Ein spätgotischer Anbau etwa lässt sich gezielt innerhalb eines historischen Kontextes anzeigen, während er in einem modernen restauratorischen Kontext möglicherweise ausgeblendet wird. Auch Objekte, die physisch nicht mehr im Bauwerk vorhanden sind, wie ausgelagerte Skulpturen oder verlorene Ausstattungsstücke, können kontextbasiert wieder in die Struktur eingebunden und somit in einem bestimmten Forschungszusammenhang sichtbar gemacht werden.
Die räumliche Kontextansicht steht standardmäßig nicht zur Verfügung und muss im Strukturmanagement der Einstellungen aktiviert werden. Nach ihrer Aktivierung erscheint sie als zusätzliche, hierarchisch Filterstruktur oberhalb der regulären Strukturhierarchie. Neben der vom Benutzer eigens konfigurierten Ansicht ist sie zusätzlich immer in der eigens für das Management von Kontexten aufgebauten Kontextansicht enthalten. Ihre Anwendung erfolgt durch die einfache Auswahl eines oder mehrerer Kontexte, woraufhin sich die darunter liegende Struktur automatisch reduziert und nur noch Elemente zeigt, die dem jeweiligen Kontext zugeordnet sind. Dabei unterscheidet MonArch zwischen Einstiegsstrukturelementen, die als neue Wurzelknoten der gefilterten Struktur fungieren (hier z.B. der Dom Köln) und damit einen Einstieg auf jeder beliebigen Ebene der originalen Hierarchie erlauben, und allgemein zugeordneten Strukturelementen, die unterhalb davon eingeblendet werden. Neu erstellte Strukturelemente werden automatisch dem aktiven Kontext zugeordnet.
Die Kontextfunktion bildet gemeinsam mit den in MonArch eingeführten Querbeziehungen eine besonders leistungsfähige Grundlage für die dynamische Darstellung, Analyse und Kommunikation komplexer Bauwerksstrukturen. Da sowohl Kontexte als auch Strukturelemente mehrfach miteinander verknüpft werden können, entstehen vielfältige Möglichkeiten zur Visualisierung historischer, räumlicher und funktionaler Zusammenhänge. So wird es möglich, ein Bauwerk aus verschiedenen Perspektiven zu betrachten, ohne dabei die Kohärenz der Gesamtstruktur zu gefährden.
Toolbar
Die räumliche Kontextansicht in MonArch wird durch eine Toolbar (s. Bild 2) ergänzt, über die zentrale Funktionen zur Verwaltung, Bearbeitung und Darstellung von Kontexten bereitgestellt werden. Die hier verfügbaren Werkzeuge ermöglichen sowohl eine schnelle Navigation innerhalb komplexer Kontexthierarchien als auch die gezielte Erstellung, Veränderung und Organisation räumlicher Kontexte. Einige Funktionen sind über direkt zugeordnete Buttons verfügbar, andere wiederum durch zusätzliche Drop-down-Menüs erreichbar. Über das Drei-Punkte-Menü (s. Bild 3) am rechten Rand der Toolbar sowie die Trimbar (s. Bild 4) am unteren Rand der Ansicht sind erweiterte Steuerfunktionen zugänglich. Alle Aktionen sind zudem kontextabhängig – Buttons sind nur aktiv, wenn sie im aktuellen Zustand anwendbar sind (z.B. bei Auswahl eines oder mehrerer räumlichen Kontexte). Im Folgenden werden die einzelnen Funktionen der Toolbar im Detail erläutert:
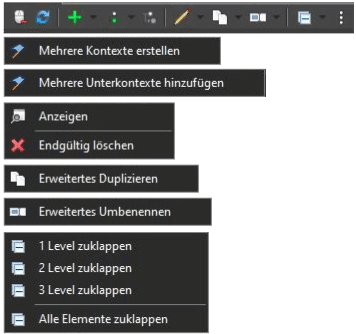
- Alles deselektieren: Entfernt sämtliche aktuell gesetzten Haken in der Kontextansicht. Dadurch wird die Filterung der Strukturhierarchie aufgehoben, und alle Elemente werden wieder vollständig dargestellt.
- Ansicht aktualisieren: Der Baum wird neu geladen.
- Neuen räumlichen Kontext erstellen: Erstellt ein neues Element auf der obersten Hierarchieebene. Je nach Einstellung öffnet sich nach dem Anlegen automatisch entweder das Eigenschaftenfenster oder ein Eingabedialog zur Bezeichnung des neuen Elements.
- Mehrere räumliche Kontexte erstellen: Öffnet einen Dialog, in dem mehrere Bezeichnungen zeilenweise eingegeben oder hineinkopiert werden können – zur schnellen Erstellung vieler Elemente.
- Ausgewählten räumlichen Kontext erweitern: Erstellt einen neuen Unterkontext für den aktuell ausgewählten Kontext.
- Mehrere Unterkontexte hinzufügen: Ein Dialog zur zeilenweisen Eingabe, der mehrere Unterkontexte gleichzeitig erzeugt.
- Als Unterkontext entfernen: Hebt die übergeordnete Beziehung eines selektierten Unterkontexts auf. Das Element bleibt erhalten, wird aber aus der aktuellen Kontextstruktur gelöst. Es wird nicht gelöscht.
- Eigenschaften editieren: Öffnet das Eigenschaftenfenster des selektierten Elements im Bearbeitungsmodus.
- Anzeigen: Öffnet die Eigenschaften des ausgewählten Elements im Lese-Modus.
- Endgültig löschen: Löscht den Kontext unwiderruflich aus dem System. Wenn die Funktion ausgegraut ist, bestehen noch Beziehungen, die vor dem Löschen entfernt werden sollten. Einen Überblick über alle vorhandenen Beziehungen eines Elements bietet das Zusammenfassungsfenster im rechten unteren Bereich des Clients (eventuell unsichtbar – kann in den Einstellungen aktiviert werden). Zusätzlich können die Löschbeschränkungen ebenfalls in den Einstellungen konfiguriert werden.
- Ausgewählten räumlichen Kontext duplizieren: Erstellt eine schnelle Kopie des ausgewählten Elements. Beziehungen werden nicht beachtet, nur die Eigenschaften des Elements werden übernommen.
- Erweitertes Duplizieren: Öffnet einen Dialog, in dem exakt festgelegt werden kann, welche Eigenschaften, Beziehungen und Unterelemente in das duplizierte Element übernommen werden sollen. Zur Auswahl stehen nur diejenigen Beziehungen, die gerade am selektierten Kontext gesetzt sind.
- Ausgewählten räumlichen Kontext umbenennen: Öffnet einen einfachen Umbenennungsdialog für das selektierte Element.
- Erweitertes Umbenennen: Suchen-und-Ersetzen-Funktion mit optionaler Anwendung auf direkte oder alle untergeordneten Elemente.
- 1 Level zuklappen: Reduziert die aktuelle Ansicht um eine Hierarchieebene.
- 2 Level zuklappen: Reduziert die Ansicht um zwei Ebenen.
- 3 Level zuklappen: Reduziert die Ansicht um drei Ebenen.
- Alle Elemente zuklappen: Minimiert die komplette Baumstruktur.
Drei-Punkte-Menü
Das Drei-Punkte-Menü (⋮, s. Bild 3) befindet sich am rechten Ende der Toolbar oberhalb der Kontextansicht und bietet Zugriff auf erweiterte Funktionen zur Navigation und Konfiguration der Darstellung. Es beinhaltet die folgenden Funktionen:
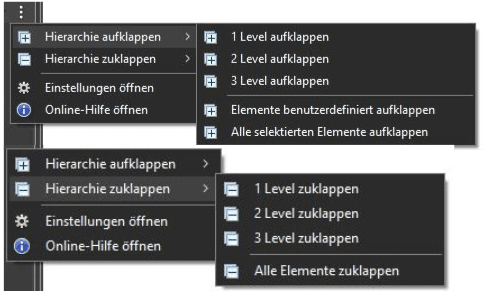
- Hierarchie aufklappen:
- 1 Level aufklappen: Alle aktuell sichtbaren Kontexte werden um eine Hierarchieebene erweitert, sofern sie untergeordnete Elemente besitzen.
- 2 Level aufklappen: Wie oben, aber über zwei Ebenen hinweg.
- 3 Level aufklappen: Entspricht einem dreifachen Aufklappen von untergeordneten Ebenen, sofern vorhanden.
- Elemente benutzerdefiniert aufklappen: Klappt die Hierarchie entsprechend dem in den Einstellungen hinterlegtem Wert auf. Der voreingestellte Wert liegt bei 10 Ebenen und kann in den Einstellungen jederzeit angepasst werden.
- Alle selektierten Elemente aufklappen: Die Hierarchie wird gezielt so aufgeklappt, dass alle aktuell ausgewählten Elemente vollständig sichtbar werden – unabhängig von deren Tiefe oder Position in der Struktur.
- Hierarchie zuklappen:
- 1 Level zuklappen: Alle geöffneten Kontexte werden um eine Ebene reduziert.
- 2 Level zuklappen: Entsprechend um zwei Ebenen.
- 3 Level zuklappen: Entsprechend um drei Ebenen.
- Alle Elemente zuklappen: Maximales Zuklappen der Baumstruktur – alle aktuell geöffneten Kontexte werden vollständig geschlossen, sodass nur die obersten Hierarchieebenen sichtbar bleiben.
- Einstellungen öffnen: Dieser Menüpunkt öffnet ein zentrales Einstellungsfenster, in dem alle Optionen verwaltet werden können, die das Verhalten und die Darstellung von Strukturelementen betreffen. Dazu zählt beispielsweise welche Ansichten sichtbar sein sollen (wie die räumlichen Kontexte), welche Spalten im Ergebnisfenster für Strukturelemente angezeigt werden sollen, wie die Bezeichnung von Elementen in der Baumansicht ausgegeben werden soll sowie die standardmäßige Tiefe beim benutzerdefinierten Aufklappen der Hierarchie.
- Online-Hilfe öffnen: Öffnet die Online-Hilfeseite zur räumlichen Kontextansicht (also diese Handbuchseite) – entweder im internen MonArch-Browser im Bereich der Visualisierungsfenster oder im externen Standardbrowser.
Rechtsklick-Menü
Das Rechtsklick-Menü bietet schnellen Zugriff auf alle wichtigen Funktionen zur Bearbeitung von Kontexten direkt aus der Baumansicht heraus. Es erscheint, wenn mit der rechten Maustaste auf einen oder mehrere Kontexte geklickt wird, und enthält alle kontextsensitiven Befehle der Toolbar, also Funktionen die auf das jeweils angeklickte Element bezogen sind. Dadurch können viele Aktionen gezielter und effizienter ausgeführt werden.
Technisch wird das Rechtsklick-Menü dynamisch aus der Toolbar generiert. Die darin enthaltenen Befehle entsprechen also vollständig den Funktionen, die in der Toolbar (inkl. Dropdown-Menüs) zur Verfügung stehen – z. B. Erweitern, Löschen, Duplizieren, Umbenennen oder Eigenschaften bearbeiten.
Trimbar
Am unteren Rand der Kontextansicht befindet sich die sogenannte Trimbar – eine schmale, als Toolbar gestaltete Leiste (s. Bild 4). Sie enthält ausschließlich das Sortiermenü, mit dem die Reihenfolge der Kontexte innerhalb der Baumansicht gesteuert werden kann. Die hier vorgenommene Sortierung wirkt sich ausschließlich auf die Darstellung in der Kontextansicht aus; sie verändert keine Modellinhalte oder Datenstrukturen. Ein Klick auf den Sortierbutton in der Trimbar direkt stellt den Standard (Aufsteigend sortieren) wieder her, bei einem Neustart bleibt die stets zuletzt ausgewählte Funktion bestehen. Folgende Sortieroptionen stehen zur Verfügung:

- Aufsteigend sortieren: Sortiert die Elemente innerhalb ihrer jeweiligen Ebene alphabetisch aufsteigend anhand ihrer Bezeichnung.
- Absteigend sortieren: Sortiert die Elemente innerhalb ihrer jeweiligen Ebene alphabetisch absteigend anhand ihrer Bezeichnung.
