Kartierung von Gebäuden über OpenStreetMap
Die verschiedenen Visualisierungen sind eine zentrale Komponente MonArchs und ermöglichen eine visuelle Navigation über mehrere Gebäude, einen Gebäudekomplex oder einzelne darin befindlichen Bauteile. Die Zuordnung eines grafischen Modells sowie selektierbarer Elemente innerhalb dieses Modells an Elemente der Strukturhierarchie ermöglicht eine intuitive Navigation durch das virtuelle Bauwerk: Klickt man auf einen Bereich in der Visualisierung wird automatisch das entsprechende Bauteil in der Strukturhierarchie angewählt (oder bei Doppelklick das Eigenschaftenfenster des Elements geöffnet) – umgekehrt wird ein in der Hierarchie selektiertes Element im Modell automatisch farblich markiert sowie davor das korrekte Modell geladen (falls es nicht bereits aktiv war). Dabei gilt: Ist ein Strukturelement selektiert, wird stets das ihm am Nächsten gelegene dazu passende grafische Modell verwendet. Verfügt das Element selbst nicht über ein eigenes Modell, wird die Hierarchie dazu stufenweise nach oben durchsucht, bis ein passendes Modell gefunden ist. Sofern ein Element jedoch ein eigenes Modell besitzt, wird dieses vorrangig angezeigt.
Die Kartenansicht (s. Bild 1) kann als Einstieg in MonArchs Visualisierungen verwendet werden, da sie als einzige Ansicht keine eigenen Modelle benötigt. Im Gegensatz zur 2D- und 3D-Visualisierung, die den Import vorhandener Grafiken voraussetzen, sowie der externen Visualisierung, über die andere browserbasierte Visualisierungen eingebunden oder Punktwolken dargestellt werden können, basiert die Kartenansicht auf OpenStreetMap – sie zeigt eine einfache Weltkarte mit Markern, die von Anwendern flexibel gesetzt und entfernt werden können. Damit eignet sie sich besonders für Einsteiger, da sie eine einfache Orientierung innerhalb des Systems erlaubt – etwa zur gezielten Navigation zu bestimmten Gebäuden oder Einrichtungen. Die Kartenansicht kann (wie alle Visualisierungen) in den Einstellungen jederzeit aktiviert und wieder deaktiviert werden.
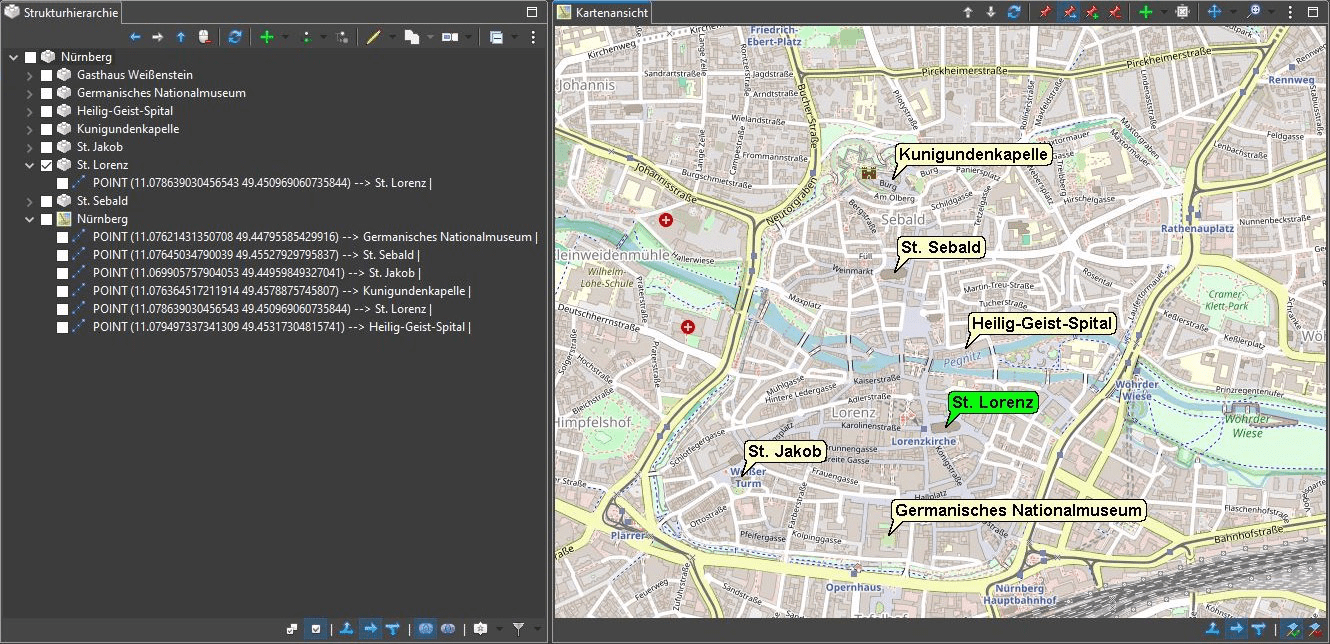
Technisch basiert die Kartenansicht auf sogenannten Kartenmodellen und Geographien. Kartenmodelle dienen als strukturelle Grundlage für die Kartendarstellung: Sie definieren den Kartenausschnitt, der bei Selektion eines Strukturelements automatisch geladen wird, und hängen in der Strukturhierarchie an bestimmten Elementen, wie zum Beispiel der Stadt Nürnberg (s. Bild 1). Dieses Modellierungsprinzip wird in jeder Visualisierung analog verwendet: In der 2D-Visualisierung beispielsweise symbolisiert jedes 2D-Modell eine importierte SVG-Datei. Die eigentlichen Marker auf der Karte entstehen durch Geographien, die den Kartenmodellen untergeordnet sind. Jede Geographie ist zusätzlich mit einem Strukturelement verknüpft, welches sie auf der Karte repräsentiert und dessen Namen sie zusätzlich zu ihren Koordinaten trägt. So wird etwa der Marker für die Kirche St. Lorenz durch die Geographie mit dem (hier abgekürzten) Titel „POINT(11.07… 49.45…) à St. Lorenz“ dargestellt, die wiederum auch unter dem Kartenmodell „Nürnberg“ einsortiert ist. Darüber hinaus könnten sowohl Kartenmodellen als auch Geographien weitere Eigenschaften sowie räumliche Kontexte zugewiesen werden. Diese Kontextverknüpfung geschieht in der Regel automatisch, sobald ein neuer Marker unter einem aktiven Kontext erstellt wird – vergleichbar mit der Erstellung neuer Strukturelemente. Eine nachträgliche Anpassung der Kontextzuordnung ist jederzeit im Eigenschaftenfenster des jeweiligen Kontextes oder per Drag & Drop möglich.
In den meisten Anwendungsfällen ist es nicht nötig, sich mit Kartenmodellen und Geographien explizit zu beschäftigen. Deshalb sind sie standardmäßig in der Strukturhierarchie unsichtbar, können aber bei Bedarf über das Filtermenü der Trimbar dieser Hierarchie eingeblendet werden. Stattdessen wird das Anlegen und Löschen dieser Elemente direkt über die Kartenansicht selbst gehandhabt. Dafür folgen alle Visualisierungen in MonArch einem einheitlichen Konzept aus vier Modi, von denen stets nur einer gleichzeitig aktiv sein kann. Der aktuell verwendete Modus ist in der Toolbar der jeweiligen Ansicht durch eine dezente Blaufärbung des entsprechenden Buttons der vier roten Stecknadelköpfe leicht erkennbar.
Die vier Ansichtsmodi
Der Selektionsmodus ist nicht standardmäßig aktiv, kann aber jederzeit über den ersten der vier Modi-Buttons eingeschaltet werden (roter Stecknadelkopf). Wird er aktiviert, „friert“ die Kartenansicht ein, das heißt: Auch das Abwählen aller Strukturelemente in der Strukturhierarchie hat keinen Einfluss auf die Anzeige. Die aktuelle Kartenansicht bleibt erhalten, was insbesondere zur orientierenden Betrachtung größerer Bereiche genutzt werden kann. Zoom und Kartennavigation bleiben dabei vollumfänglich verfügbar. Ein Klick auf einen Marker führt im Selektionsmodus dazu, dass das repräsentierte Strukturelement in der Strukturhierarchie angehakt wird; ein zweiter Klick entfernt diesen Haken wieder. So können beliebig viele Elemente gleichzeitig ausgewählt werden. Umgekehrt wirkt sich auch das (Ab-)Haken in der Hierarchie auf die Einfärbung der Marker aus. Marker von selektierten Elementen erscheinen standardmäßig in dunkelblauer Farbe (s. Bild 2) – dieser Wert ist in den Einstellungen jedoch individuell konfigurierbar.
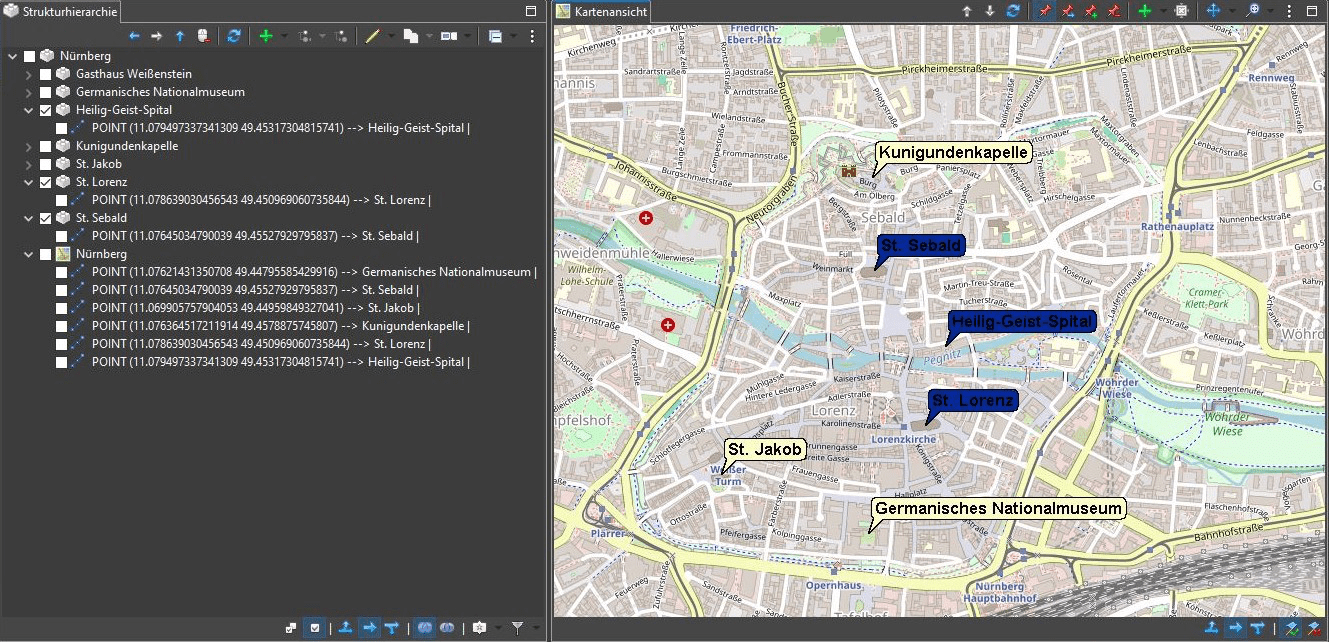
Der Navigationsmodus wird bei jedem Start MonArchs automatisch aktiviert und ist über den zweiten der Modi-Buttons (roter Stecknadelkopf mit blauem Pfeil) erreichbar. Hier kann im Gegensatz zum eingefrorenen Selektionsmodus durch den Datenstand navigiert werden. Ein Klick auf einen Marker aktiviert das verknüpfte Strukturelement, ebenso bewirkt das An- oder Abwählen eines Elements in der Hierarchie die entsprechende Einfärbung in der Karte. Wird ein anderer Marker auf der Karte angeklickt, ändert sich jedes Mal die Selektion in der Hierarchie, d.h. in dieser Richtung ist immer nur ein Element gleichzeitig ausgewählt. Marker werden im Navigationsmodus standardmäßig grün eingefärbt, auch diese Farbe ist jedoch individuell einstellbar. Zusätzlich gilt hier aber auch: Wird ein Element angewählt, kann sich sowohl das angezeigte Kartenmodell als auch die Marker-Anordnung verändern. So bleibt etwa bei der Auswahl von St. Sebald das Kartenmodell von Nürnberg weiterhin aktiv, das eine Vielzahl von Gebäuden wie das Heilig-Geist-Spital, das Germanische Nationalmuseum oder den Westfriedhof umfasst (s. Bild 3 oben). Wird jedoch der Westfriedhof angeklickt – entweder in der Strukturhierarchie oder direkt in der Karte –, erkennt MonArch, dass dieses Strukturelement ein eigenes Kartenmodell besitzt. Das zweite Modell wird nun automatisch geladen und entsprechend dem darin gesetzten Zentrum und Zoom fokussiert (hier zur Darstellung des gesamten Friedhofs im Visualisierungsfenster). Die Marker beschränken sich zusätzlich auf nur diejenigen, die dem Kartenmodell Westfriedhof zugeordnet wurden, wie das Krematorium, den Urnentempel oder die Aussegnungshalle (s. Bild 3 unten).
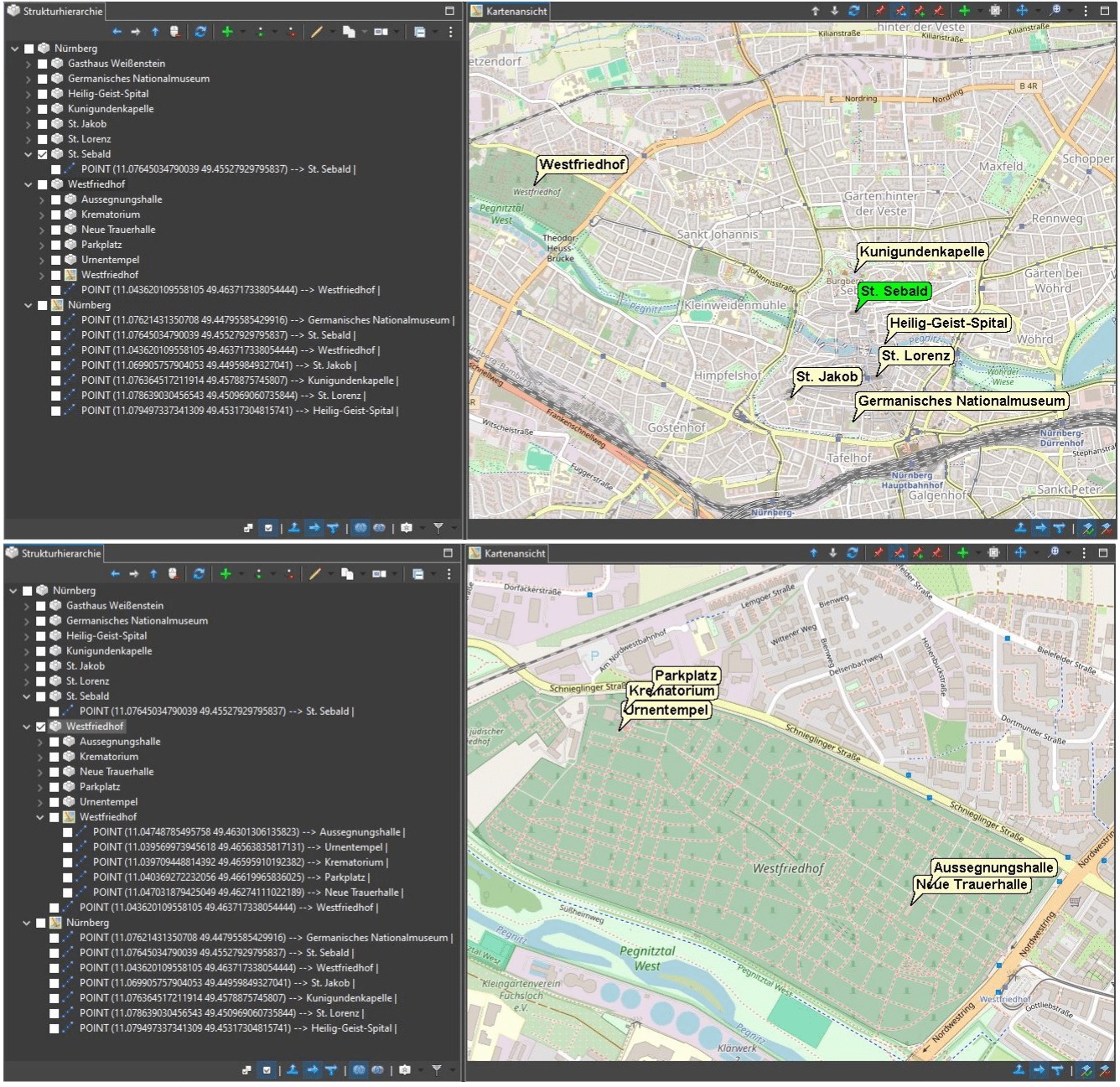
Der Verknüpfungsmodus kann über den dritten Modi-Button (roter Stecknadelkopf mit grünem Plus) aktiviert werden. Auch hier wird die Kartenansicht eingefroren, wobei alle Marker in einer vordefinierten Highlightfarbe – standardmäßig gelb – dargestellt werden. Gleichzeitig werden alle Haken in der Strukturhierarchie entfernt, um ein versehentliches Verknüpfen zuvor selektierter Elemente zu verhindern. Um einen neuen Marker zu erzeugen, genügt es, ein gewünschtes Strukturelement in der Hierarchie auszuwählen und anschließend mit der linken Maustaste an die gewünschte Stelle in der Karte zu klicken. Intern erzeugt das System daraufhin automatisch eine neue Geographie, die dem Strukturelement zugeordnet ist. Zusätzlich wird die Geographie dem gerade sichtbaren Kartenmodell zugewiesen. Existiert selbst an oberster Stelle der Strukturhierarchie noch kein solches Modell, legt das System ein neues an und hängt es automatisch in der Hierarchie ein.
Der Löschmodus wird über den vierten Modi-Button (roter Stecknadelkopf mit rotem Minus) über der Kartenansicht aktiviert und verhält sich ähnlich zum Verknüpfungsmodus. Auch hier wird die Kartenansicht eingefroren und alle Marker werden in der gelben Highlightfarbe eingefärbt. Die Strukturhierarchie selbst hat im Löschmodus keine Funktion mehr: Ein einfacher Linksklick auf einen Marker genügt, um die zugehörige Geographie dauerhaft zu löschen. Um etwa die Verknüpfung für St. Sebald zu entfernen, genügt ein einziger Mausklick auf dessen Marker in der Karte – daraufhin verschwindet dieser vollständig.
Toolbar
Die Kartenansicht wird durch eine Toolbar (s. Bild 4) ergänzt, über die neben den vier Modi-Buttons auch zentrale Funktionen zur Erzeugung, Navigation und Darstellung der Karte bereitgestellt werden. Einige Funktionen sind über direkt zugeordnete Buttons verfügbar, andere wiederum durch zusätzliche Drop-down-Menüs erreichbar. Über das Drei-Punkte-Menü (s. Bild 5) am rechten Rand der Toolbar sowie die Trimbar (s. Bild 6) am unteren Rand der Ansicht sind erweiterte Steuerfunktionen zugänglich. Alle Aktionen sind zudem kontextabhängig – Buttons sind nur aktiv, wenn sie im aktuellen Zustand anwendbar sind (z.B., wenn gerade ein Kartenmodell geladen ist). Im Folgenden werden die einzelnen Funktionen im Detail erläutert:
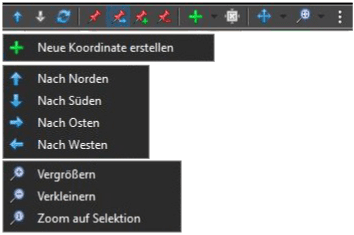
- Übergeordnetes Kartenmodell: Die Ansicht bewegt sich vom gerade selektierten Bauteil aus nach oben durch die Strukturhierarchie. Wird über der aktuellen Auswahl ein zweites Kartenmodell gefunden, wird dieses geladen. Dazu muss es sich hierarchisch nicht direkt über dem ausgewählten Bauteil befinden, sondern kann auch mehrere Schritte darüber liegen. Der Button ist nur aktiv, wenn dies der Fall ist.
- Untergeordnetes Kartenmodell: Analog zum vorherigen Button bewegt sich die Ansicht abwärts durch die Strukturhierarchie.
- Kartenansicht aktualisieren: Die Kartenansicht wird neu geladen.
- Modus: Über diese vier Radio-Buttons kann der Modus der Kartenansicht ausgewählt werden. Die aktuelle Selektion wird dabei blau eingefärbt.
- Selektionsmodus: Der Selektionsmodus, in welchem die aktuell sichtbare Karte eingefroren und mehrere Strukturelemente ausgewählt werden können, wird aktiviert.
- Navigationsmodus: Der Navigationsmodus, mit dem durch Modelle und die Strukturhierarchie navigiert werden kann, wird aktiviert. Er ist bei jedem Neustart standardmäßig gesetzt.
- Verknüpfungsmodus: Der Verknüpfungsmodus zum Setzen neuer Marker wird aktiviert.
- Löschmodus: Der Löschmodus zum Entfernen vorhandener Marker wird aktiviert.
- Neues Kartenmodell erstellen: Ein neues Kartenmodell wird erzeugt. Ist kein Strukturelement ausgewählt, wird das neue Modell in die oberste Ebene der Hierarchie gesetzt, andernfalls wird es dem selektierten Strukturelement untergehängt. Ist zusätzlich ein räumlicher Kontext angewählt, wird das neue Modell automatisch diesem Kontext zugeordnet.
- Neue Koordinate erstellen: Eine neue Koordinate wird erzeugt und dem ausgewählten Strukturelement zugeordnet. Entsprechend ist dieser Button nur aktiv, wenn ein solches Element gerade in der Strukturhierarchie selektiert ist. Der Wert der neuen Koordinate wird anschließend über einen Eingabedialog manuell gesetzt.
- Zentrum setzen: Dieser Button kann nur genutzt werden, wenn gerade ein Kartenmodell in Nutzung ist und der Verknüpfungsmodus aktiv ist. Anschließend wird der gerade dargestellte Kartenbereich anhand der Zentrumskoordinaten sowie des Zoomfaktors als neues Zentrum des Modells gesetzt. Jedes Mal, wenn dieses Kartenmodell später neu geladen wird, passt sich die Weltkarte an und zeigt automatisch diesen entsprechenden Ausschnitt.
- Nach Norden: Der gerade sichtbare Bereich der Weltkarte bewegt sich ein Stück nach Norden.
- Nach Norden: Der gerade sichtbare Bereich der Weltkarte bewegt sich ein Stück nach Norden.
- Nach Süden: Der gerade sichtbare Bereich der Weltkarte bewegt sich ein Stück nach Süden.
- Nach Osten: Der gerade sichtbare Bereich der Weltkarte bewegt sich ein Stück nach Osten.
- Nach Westen: Der gerade sichtbare Bereich der Weltkarte bewegt sich ein Stück nach Westen.
- Fokus: Die Kartenansicht fokussiert sich auf die aktuelle Selektion an Strukturelementen in der Strukturhierarchie. Alle ausgewählten Elemente, die im dargestellten Kartenmodell verknüpft wurden, werden durch ein automatisches Verändern des Zoomfaktors sowie Verschieben der Weltkarte zentriert sichtbar.
- Vergrößern: Der Zoomfaktor auf den dargestellten Kartenbereich wird erhöht.
- Verkleinern: Der Zoomfaktor auf den dargestellten Kartenbereich wird verringert.
- Zoom auf Selektion: Das aktuell in der Hierarchie ausgewählte Strukturelement wird in der Karte fokussiert.
Drei-Punkte-Menü
Das Drei-Punkte-Menü (⋮, s. Bild 5) befindet sich am rechten Ende der Toolbar oberhalb der Kartenansicht und enthält folgende zusätzlichen Funktionen:
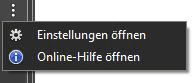
- Einstellungen öffnen: Dieser Menüpunkt öffnet ein zentrales Einstellungsfenster, in dem alle Optionen verwaltet werden können, die das Verhalten und die Darstellung der Kartenansicht betreffen. Dazu zählt ob diese Ansicht sichtbar sein soll und welche Farben in den einzelnen Modi verwendet werden sollen.
- Online-Hilfe öffnen: Öffnet die Online-Hilfeseite zur Kartenansicht (also diese Handbuchseite) – entweder im internen MonArch-Browser im Bereich der Visualisierungsfenster oder im externen Standardbrowser.
Trimbar
Am unteren Rand der Kartenansicht befindet sich die sogenannte Trimbar, eine schmale, als Toolbar gestaltete Schaltflächenleiste (s. Bild 6). Sie ermöglicht die schnelle Konfiguration weiterer Anzeigeoptionen. Anders als in der oberen Toolbar (mit Ausnahme der Modi-Buttons) handelt es sich bei den Schaltflächen der Trimbar um Radio Buttons – also Auswahlfelder, von denen pro Gruppe immer nur ein Button gleichzeitig aktiv sein kann. Der aktuell ausgewählte Button wird jeweils blau hervorgehoben und bei jedem Neustart von MonArch in seinen zuletzt genutzten Zustand gesetzt:
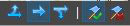
- Suchmodus: Hier wird festgelegt, welche in der Kartenansicht vorhandenen Marker bei einer Auswahl in der Strukturhierarchie eingefärbt werden.
- Übergeordnete Strukturelemente markieren: Diese Option ist standardmäßig deaktiviert. Wird sie aktiviert, prüft das System bei jeder Auswahl eines Strukturelements in der Strukturhierarchie zunächst, ob genau dieses Element mit dem aktuell geladenen Modell verknüpft ist. Ist dies der Fall, wird der entsprechende Marker farblich hervorgehoben. Falls nicht, wird die Hierarchie nach oben durchlaufen – also von der aktuellen Auswahl bis zum Wurzelknoten der Struktur –, bis ein anderes verknüpftes Strukturelement gefunden wurde. Der Marker des gefundenen Elements wird anschließend auf der Karte eingefärbt.
- Nur direkt verknüpfte Strukturelemente markieren: Diese Option ist standardmäßig aktiviert. Bei jeder Selektion eines Strukturelements wird überprüft, ob das selektierte Element mit dem aktuell angezeigten Modell verknüpft wurde. Ist dies der Fall, wird der entsprechende Marker eingefärbt. Gibt es keine direkte Verknüpfung, wird keine Markierung hervorgehoben.
- Untergeordnete Strukturelemente markieren: Wenn diese Option aktiviert ist, wird das selektierte Strukturelement zunächst wie gewohnt überprüft. Sollte keine direkte Verknüpfung bestehen, durchsucht das System die Strukturhierarchie nun nach unten – also ausgehend vom gewählten Element in Richtung untergeordneter Ebenen – bis entweder das Ende der Hierarchie erreicht ist oder ein anderes verknüpftes Element gefunden wird. Auch in diesem Fall wird der entsprechende Marker des gefundenen Elements anschließend farblich hervorgehoben.
- Kontextanzeige: Für die Arbeit mit Kontexten kann hier konfiguriert werden, welche Modelle geladen werden, wenn kein räumlicher Kontext ausgewählt ist.
- Bei leerer Kontextauswahl alles laden: Diese Option ist standardmäßig aktiviert. Wenn kein räumlicher Kontext selektiert ist – entweder weil der Anwender gerade keinen ausgewählt hat oder weil die Kontextansicht über die Einstellungen komplett ausgeblendet wurde – lädt MonArch automatisch alle an dieser Stelle der Strukturhierarchie gefundenen grafischen Modelle, unabhängig davon, ob sie einem bestimmten Kontext zugeordnet wurden oder nicht.
- Bei leerer Kontextauswahl nur kontextlose Visualisierungen laden: Wird diese Option aktiviert, verändert sich das Verhalten grundlegend. Bei nicht ausgewähltem Kontext lädt das System ausschließlich jene grafischen Modelle, die keinem Kontext zugeordnet sind. Modelle, die einer bestimmten Kontextinstanz zugewiesen wurden, bleiben dann unsichtbar und erscheinen erst, wenn der zugehörige Kontext explizit selektiert wird.
Mausfunktionen
Die Kartenansicht lässt sich nicht nur über die Bedienelemente der Toolbar (s. Bild 6) steuern, sondern auch direkt mithilfe der Maus. Diese alternative Steuerung ermöglicht eine besonders präzise und intuitive Navigation innerhalb der Darstellung. Folgende Mausaktionen stehen zur Verfügung:
- Scrollrad rückwärts: Verringert den Zoomfaktor, wodurch ein größerer Kartenausschnitt sichtbar wird.
- Scrollrad vorwärts: Erhöht den Zoomfaktor und ermöglicht eine nähere Betrachtung von Kartendetails.
- Rechte Maustaste + Ziehen: Verschiebt die gesamte Karte in die gewünschte Richtung (Pan-Funktion).
Diese Steuerungsmöglichkeiten bieten eine flexible und komfortable Interaktion mit der Kartenansicht – sowohl für grobe Positionsanpassungen als auch für feinere Justierungen.
