Strukturierung und Sammlung von Inhalten
Die Verwaltung von Gebäudedaten bildet einen wichtigen Bestandteil MonArchs und wird unter anderem durch das Einpflegen und Zuordnen von Dokumenten realisiert. Um diese Dokumente zusammen mit weiteren Inhalten unter einem übergeordneten Begriff zusammenfassen zu können, wurden Kollektionen eingeführt. Kollektionen lassen sich in ihrer Funktion am besten mit bekannten Ordnerstrukturen aus Systemen wie Windows vergleichen, gehen in ihrer Flexibilität jedoch darüber hinaus. Innerhalb einer Kollektion können sowohl digitale und analoge Dokumente als auch weitere Kollektionen enthalten sein. Darüber hinaus ist es möglich, Notizen, Weblinks, Strukturelemente sowie Themen jeglicher Art (Strukturtypen, Personen, Projektphasen, interne/externe Themen) in eine Kollektion aufzunehmen. Damit dienen Kollektionen der inhaltlichen und organisatorischen Zusammenfassung unterschiedlicher Objekte, ohne dabei deren ursprüngliche Struktur- oder Themenzuordnung zu verändern. Kollektionen ermöglichen damit eine individuelle, projekt- oder aufgabenbezogene Zusammenstellung von Informationen – etwa für die Dokumentation einer Restaurierungsphase, zur Bündelung aller Informationen zu einem bestimmten Bauteil oder auch als persönliche Sammlung offener Aufgaben für bestimmte Personen.
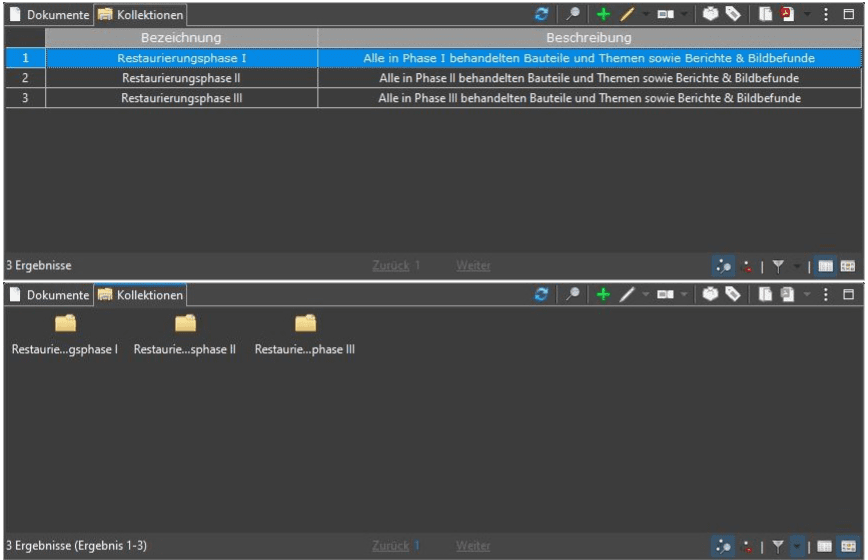
Im Unterschied zu einfachen Ordnerstrukturen erlaubt MonArch eine Mehrfachzuordnung: Ein und dasselbe Dokument kann mehreren Kollektionen zugewiesen werden, ohne dabei physisch im System dupliziert zu werden. Kollektionen selbst besitzen keine eigenen strukturellen oder thematischen Zuordnungen, können aber dennoch wie Dokumente gesucht und gefiltert werden. Dazu gibt es ein eigenes Ergebnisfenster für Kollektionen (s. Bild 1). Diese Ansicht ist in der Standardkonfiguration zunächst deaktiviert, kann bei Bedarf jedoch jederzeit über die Einstellungen aktiviert und genutzt werden. Unabhängig von der individuellen Konfiguration ist sie außerdem stets in der erweiterten sowie Kontextansicht verfügbar. Die Anzeige erfolgt dabei über die gewohnten Filter in der Struktur– und Themenhierarchie. Entscheidend ist dabei nicht die Kollektion selbst, sondern die Inhalte auf oberster Ebene innerhalb der Kollektion. Sobald ein in der Kollektion enthaltenes Objekt einem der aktuell gesetzten Filterkriterien entspricht, wird die Kollektion in der Ergebnisansicht berücksichtigt. Inhalte, die sich innerhalb von untergeordneten Kollektionen befinden, werden bei dieser Überprüfung nicht berücksichtigt.
Kollektionen können in ihrem eigenen Ergebnisfenster direkt in MonArch manuell erstellt werden. Alternativ dazu ist auch eine automatische Generierung beim Import von Ordnern per Drag und Drop möglich. Voraussetzung hierfür ist eine entsprechende Einstellung im System, durch die festgelegt wird, dass beim Ziehen von Verzeichnisstrukturen diese automatisch als Kollektionen übernommen werden. Wie alle anderen Elemente in MonArch verfügen Kollektionen über eigene Eigenschaften wie Bezeichnung und Beschreibung. Auch weitere, benutzerdefinierte Eingabefelder können hinzugefügt werden.
Neben der internen Organisation unterstützt MonArch auch den Export von Kollektionen. Beim Export wird ein Ordner erzeugt, der alle in der Kollektion enthaltenen Dokumente zusammenfasst. Untergeordnete Kollektionen werden in unbegrenzter Tiefe als jeweilige Unterordner einschließlich aller darin enthaltenen Dokumente exportiert. Dabei ist zu beachten, dass Strukturelemente und Themen aktuell nicht mit exportiert werden.
Für die Darstellung von Kollektionen stehen zwei verschiedene Ansichtsmodi zur Verfügung:
- Die Detailansicht (s. Bild 1 oben) ist standardmäßig aktiviert und bietet in einer tabellarischen Übersicht zusätzlichen Informationen zu den einzelnen Kollektionen. Die Ergebnisliste kann vollständig sortiert, durchgescrollt und durchsucht werden, ohne in einzelne Seiten unterteilt zu sein. Welche Spalten angezeigt werden, kann zusätzlich von jedem Anwender nach Belieben selbst in den Einstellungen konfiguriert werden – zur Auswahl stehen alle vorhandenen Eigenschaften.
- In die Galerieansicht (s. Bild 1 unten) kann über einen Button in der Trimbar gewechselt werden. Sie zeigt neben der Bezeichnung eine kleine Icon-Darstellung jeder Kollektion. Im Gegensatz zur Detailansicht arbeitet sie mit seitenweiser Navigation und ist standardmäßig auf 48 Kollektionen pro Seite eingestellt. Dieser Wert kann in den Einstellungen jederzeit angepasst werden.
Sowohl Galerie- als auch Detailansicht verfügen über dieselbe Toolbar, dieselben Rechtsklick-Menüs und dieselbe Trimbar.
Toolbar
Das Ergebnisfenster für Kollektionen wird in MonArch durch eine Toolbar (s. Bild 2) ergänzt, über die zentrale Funktionen zur Erzeugung, Bearbeitung und Verwaltung von Kollektionen bereitgestellt werden. Einige Funktionen sind über direkt zugeordnete Buttons verfügbar, andere wiederum durch zusätzliche Drop-down-Menüs erreichbar. Über das Drei-Punkte-Menü (s. Bild 3) am rechten Rand der Toolbar sowie die Trimbar (s. Bild 4) am unteren Rand der Ansicht sind erweiterte Steuerfunktionen zugänglich. Alle Aktionen sind zudem kontextabhängig – Buttons sind nur aktiv, wenn sie im aktuellen Zustand anwendbar sind (z.B. bei Auswahl einer oder mehrerer Kollektionen). Im Folgenden werden die einzelnen Funktionen im Detail erläutert:
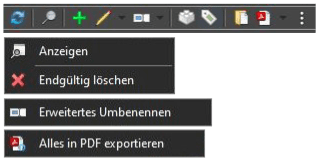
- Ansicht aktualisieren: Das Ergebnisfenster wird neu geladen. Im Fall der Galerieansicht wird dabei zurück auf die erste Ergebnisseite navigiert.
- Suche: Ein Suchfenster wird geöffnet, mit welchem die Ergebnisse in der Detailansicht durchsucht werden können. Dabei werden alle Tabellenspalten in die Suche einbezogen. Falls gerade die Galerieansicht aktiviert ist, wird zur Tabellenansicht gewechselt. Durch gefundene Kollektionen kann über wiederholtes Drücken des Such-Buttons iteriert werden, die Ergebnismenge selbst wird nicht weiter gefiltert.
- Neue Kollektion erstellen: Erstellt eine neue Kollektion. Da eine leere Kollektion keinen Nutzen hat, öffnet sich danach automatisch ein neues Eigenschaftenfenster, in dem der Kollektion Elemente zugeordnet werden können.
- Eigenschaften editieren: Öffnet das Eigenschaftenfenster des selektierten Elements im Bearbeitungsmodus.
- Anzeigen: Öffnet die Eigenschaften des ausgewählten Elements im Lese-Modus.
- Endgültig löschen: Löscht die selektierte Kollektion unwiderruflich aus dem System. Wenn die Funktion ausgegraut ist, bestehen noch Beziehungen, die vor dem Löschen entfernt werden sollten. Einen Überblick über alle vorhandenen Beziehungen eines Elements bietet das Zusammenfassungsfenster im rechten unteren Bereich des Clients (eventuell unsichtbar – kann in den Einstellungen aktiviert werden). Zusätzlich können die Löschbeschränkungen ebenfalls in den Einstellungen konfiguriert werden. Es wird nur die Kollektion selbst gelöscht, alle darin enthaltenen Elemente wie Dokumente, Themen oder weitere Kollektionen bleiben bestehen und verlieren nur die Zuordnung zur gelöschten Kollektion.
- Kollektion umbenennen: Öffnet einen einfachen Umbenennungsdialog für das selektierte Element.
- Erweitertes Umbenennen: Suchen-und-Ersetzen-Funktion.
- Räumliche Zuordnung in Strukturhierarchie anwählen: Alle Strukturelemente, die den obersten Kindern der aktuell ausgewählten Kollektion zugeordnet wurden, werden in der Strukturhierarchie angewählt. Zur besseren Übersicht wird die Hierarchie bis zu diesen Elementen zusätzlich aufgeklappt.
- Thematische Zuordnung in Themenhierarchie anwählen: Alle Themen, die den obersten Kindern der aktuell ausgewählten Kollektion zugeordnet wurden, werden in der Themenhierarchie angewählt. Zur besseren Übersicht wird die Hierarchie bis zu diesen Elementen zusätzlich aufgeklappt.
- Ausgewählte Kollektion kopieren nach: Über einen Dialog kann ein Ordner ausgewählt werden, in den die Kollektion anschließend exportiert wird. Für jede selektierte Kollektion selbst wird ein Ordner erzeugt, enthaltene Dokumente werden als Dateien exportiert. Enthaltene Kollektionen werden wiederum als Unterordner inklusive ihrer Kinder exportiert. Strukturelemente sowie Themen sind von diesem Export derzeit ausgeschlossen.
- Ausgewählte Kollektion als PDF-Datenblatt exportieren: Für jede selektierte Kollektion wird ein Datenblatt im PDF-Format generiert. Welche Zuordnungen genau in das Datenblatt exportiert werden sollen, kann in den Einstellungen definiert werden. Zusätzlich kann hier konfiguriert werden, ob ein eigenes PDF für jede selektierten Kollektion exportiert werden soll oder alle Datenblätter in einem einzigen PDF zusammengefasst werden sollen.
- Alles in PDF exportieren: Statt einem Export auf einer selektierten Menge an Kollektionen wird hier ein PDF-Datenblatt für den gesamten Inhalt des Ergebnisfensters erzeugt.
Drei-Punkte-Menü
Das Drei-Punkte-Menü (⋮, s. Bild 3) befindet sich am rechten Ende der Toolbar oberhalb des Ergebnisfensters und enthält folgende zusätzlichen Funktionen:
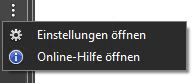
- Einstellungen öffnen: Dieser Menüpunkt öffnet ein zentrales Einstellungsfenster, in dem alle Optionen verwaltet werden können, die das Verhalten und die Darstellung von Kollektionen betreffen. Dazu zählt ob dieses Ergebnisfenster überhaupt sichtbar sein soll, welche Tabellenspalten genutzt werden sollen sowie die Anzahl an Kollektionen pro Ergebnisseite in der Galerieansicht.
- Online-Hilfe öffnen: Öffnet die Online-Hilfeseite zur Ansicht für Kollektionen (also diese Handbuchseite) – entweder im internen MonArch-Browser im Bereich der Visualisierungsfenster oder im externen Standardbrowser.
Rechtsklick-Menü
Das Rechtsklick-Menü bietet schnellen Zugriff auf alle wichtigen Funktionen zur Bearbeitung von Kollektionen direkt aus dem Ergebnisfenster heraus. Es erscheint, wenn mit der rechten Maustaste auf eine oder mehrere Kollektionen geklickt wird, und enthält alle kontextsensitiven Befehle der Toolbar, also Funktionen die auf das jeweils angeklickte Element bezogen sind. Dadurch können viele Aktionen gezielter und effizienter ausgeführt werden.
Technisch wird das Rechtsklick-Menü dynamisch aus der Toolbar generiert. Die darin enthaltenen Befehle entsprechen also vollständig den Funktionen, die in der Toolbar (inkl. Dropdown-Menüs) zur Verfügung stehen – z. B. Löschen, Umbenennen, Öffnen oder Eigenschaften bearbeiten.
Trimbar
Am unteren Rand des Ergebnisfensters befindet sich die sogenannte Trimbar, eine schmale, als Toolbar gestaltete Schaltflächenleiste (s. Bild 4 rechts). Sie ermöglicht die schnelle Konfiguration zentraler Anzeige- und Suchfunktionen innerhalb der Ansicht für Kollektionen. Anders als in der oberen Toolbar handelt es sich bei den Schaltflächen der Trimbar um Radio Buttons – also Auswahlfelder, von denen pro Gruppe immer nur ein Button gleichzeitig aktiv sein kann – sowie einen Menüpunkt. Der aktuell ausgewählte Button wird jeweils blau hervorgehoben und wird bei jedem Neustart von MonArch in seinen zuletzt genutzten Zustand gesetzt.

Links davon befindet sich eine kurze Information zur Anzahl der aktuell im Ergebnisfenster enthaltenen Links (s. Bild 4 links, „3 Ergebnisse“). Ist die Galerieansicht aktiv, wird hier zusätzlich angegeben, welche Ergebnisseite gerade selektiert ist (hier „Ergebnis 1-3“ auf Seite 1). Über die Zurück- und Weiter-Buttons sowie die Seitenzahlen kann innerhalb dieser einzelnen Seiten navigiert werden. In den Einstellungen kann zudem konfiguriert werden, wie viele Ergebnisse auf einer Seite dargestellt werden sollen.
Die auf der rechten Seite befindliche Trimbar für Kollektionen ist in drei logisch getrennte Gruppen unterteilt:
- Ergebnisanzeige: Hier wird festgelegt, welche Kollektionen im Ergebnisfenster angezeigt werden sollen, wenn in keiner der darüber liegenden Hierarchien (also weder in der Strukturhierarchie noch den verschiedenen Themenhierarchien) ein Element selektiert wurde.
- Bei leerer Auswahl alles anzeigen: Es werden alle Kollektionen angezeigt, die in MonArch vorhanden sind. Dies führt zu einem möglicherweise sehr großen Datenbestand.
- Bei leerer Auswahl nur nicht verlinkte Elemente anzeigen: Es werden nur diejenigen Kollektionen angezeigt, die nur Elemente enthalten, die noch keinem Thema und keinem Strukturelement zugeordnet wurden. Mit dieser Option bietet das Ergebnisfenster einen guten Überblick über möglicherweise übersehene oder noch nicht verknüpfte und noch zu bearbeitende Elemente.
- Filtermenü: Das Filtermenü bietet eine zusätzliche Möglichkeit, die im Ergebnisfenster enthaltenen Kollektionen weiter auszufiltern. Standardmäßig sind alle Kollektionen einschließlich ihrer unter- sowie übergeordneten Ordner sichtbar. Ein Klick auf den Filterbutton direkt (nicht das Dropdown-Menü) stellt diesen Standard wieder her, alle weiteren Optionen können über die Radio-Buttons des Menüs selektiert werden:
- Nur Kollektionen ohne Unterordner: Es werden nur Kollektionen angezeigt, die keine Unterordner enthalten, d.h. sie befinden sich an unterster Stelle einer möglicherweise großen Hierarchie an Kollektionen.
- Einschließlich übergeordneter Kollektionen: Standardmäßig werden alle Kollektionen angezeigt.
- Anzeigemodus: Diese Gruppe legt fest, wie die Ergebnisse angezeigt werden sollen:
- Detailansicht: Ist standardmäßig aktiviert. Die Kollektionen werden in einer Tabelle dargestellt, deren Spalten in den Einstellungen konfiguriert werden können (s. Bild 1 oben).
- Galerieansicht: Die Kollektionen werden in einer Galerie als kleine Icons dargestellt (s. Bild 1 unten).
