Die verschiedenen Dokumentansichten
Die Dokumentansicht (s. Bild 1) stellt ein zentrales Element innerhalb des MonArch-Systems dar. Sie ermöglicht die strukturierte Erfassung, Verwaltung und Auswertung sämtlicher mit einem Gebäude verknüpften Dokumente – unabhängig davon um welches Format es sich handelt. In diesem Modul laufen vielfältige Informationen zusammen: kunsthistorische Befunde, Ausschreibungsunterlagen, Fotografien, Plandokumente, Berichte, Gutachten, Tabellen, Videomaterial oder auch Audioaufnahmen. Damit wird die Dokumentansicht zu einem wichtigen Werkzeug für die wissenschaftliche, konservatorische und verwaltungstechnische Arbeit mit Gebäudedaten und stellt den Mittelpunkt des Informationsmanagements dar.
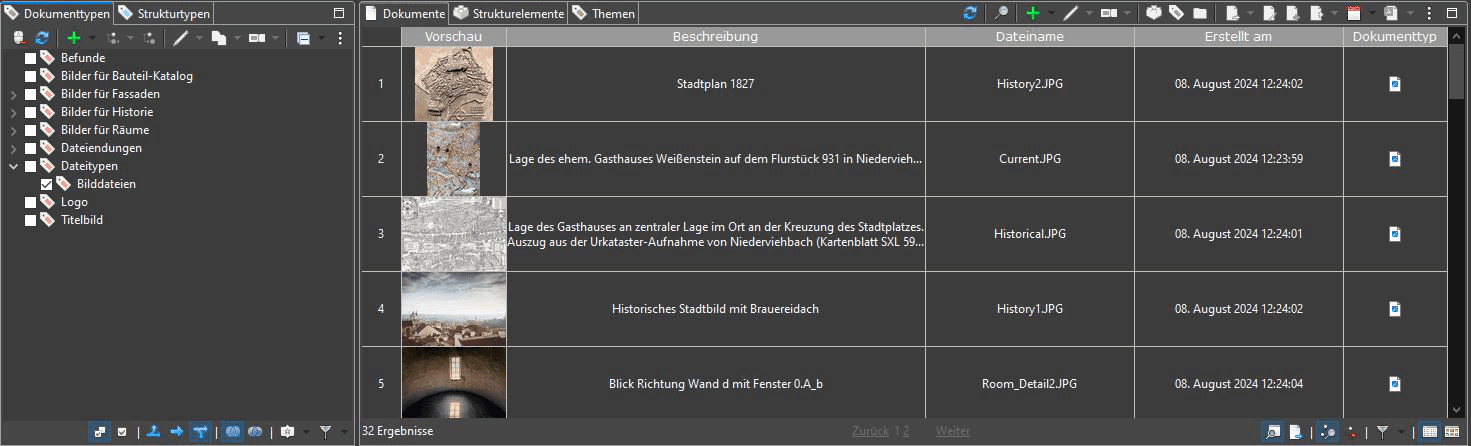
In MonArch werden Dokumente in zwei Typen unterschieden, die entweder komplett gleichbehandelt oder als zwei eigenstehende Formate gehandhabt werden können: Digitale Dokumente stehen für alle Dateien, die auch digital erzeugt wurden und nur digital vorliegen, wie Videos, Fotos oder Textdokumente. Analoge Dokumente dagegen besitzen ein analog vorliegendes Gegenstück, z.B. in Form eines gescannten Plans. Standardmäßig werden digitale und analoge Dokumente gemeinsam innerhalb einer Ansicht dargestellt. Diese integrierte Darstellung kann über die Einstellungen jedoch jederzeit in zwei separate Ansichten aufgeteilt werden, sodass digitale und analoge Dokumente jeweils getrennt betrachtet werden können. Beide Varianten bieten die gleichen Funktionen und Werkzeuge zur Navigation, Filterung und Bearbeitung. Der einzige Unterschied liegt in der Import-Funktion: In der Ansicht für analoge Dokumente wird beim Hochladen automatisch ein entsprechender analoger Datensatz erzeugt, bei der gemeinsamen oder digitalen Dokumentansicht dagegen ein digitales Dokument.
Die Benutzeroberfläche ist so gestaltet, dass sie sowohl eine intuitive Bedienung als auch eine tiefergehende Analyse erlaubt. Alle gängigen Dateiformate, die sich auf einem Computer darstellen lassen – von Textdokumenten über Tabellen, Bilder und PDF-Dateien bis hin zu Video- und Audioformaten – können direkt in das System importiert und innerhalb der Dokumentansicht verwaltet werden. Der Import erfolgt unkompliziert per Drag und Drop. Bereits beim Hochladen oder auch nachträglich lassen sich die Dateien eindeutig verorten: Ein Dokument kann einzelnen Bauteilen, mehreren Bereichen oder dem gesamten Gebäude (in der Strukturhierarchie) zugewiesen und mit beliebig vielen thematischen Schlagwörtern aus der Themenhierarchie versehen werden.
Eine Besonderheit der Dokumentansicht liegt in ihrer tiefgreifenden Kontextualisierung: Dokumente werden nicht isoliert abgelegt, sondern sind immer innerhalb eines größeren semantischen und räumlichen Ordnungsrahmens eingebettet. Jede Auswahl innerhalb der Strukturhierarchie (z. B. „Dom Köln“, „Nordquerhausfassade“) sowie der Themenhierarchie (z. B. „Witterungsschaden“, „Naturstein“) startet eine gezielte Suche und Eingrenzung der Ergebnisliste. Ergänzt wird dieses hierarchische Filtersystem durch projektbezogene Ordnerstrukturen und spezifische Dokumenttypen (s. Bild 1 links), die optional als zusätzliche Filter selektiert werden können. Im Standardfall wird jede solche Suchanfrage hierarchisch nach unten ausgeführt: Wird also das Element Dom Köln selektiert, beinhaltet das Ergebnis alle Dokumente, die entweder direkt dem Gebäude zugeordnet wurden oder einem der darunterliegenden Elemente wie dem Langhaus oder Pfeiler A06 im südlichen äußeren Langhausseitenschiff (s. Bild 2 oben). Wird dagegen der Unterpunkt Pfeiler A06 direkt angewählt und damit tiefer in die Hierarchie eingetaucht, reduziert sich die Ergebnismenge entsprechend auf alle Dokumente, die mit diesem verkleinerten Teilbaum verknüpft sind (s. Bild 2 unten).
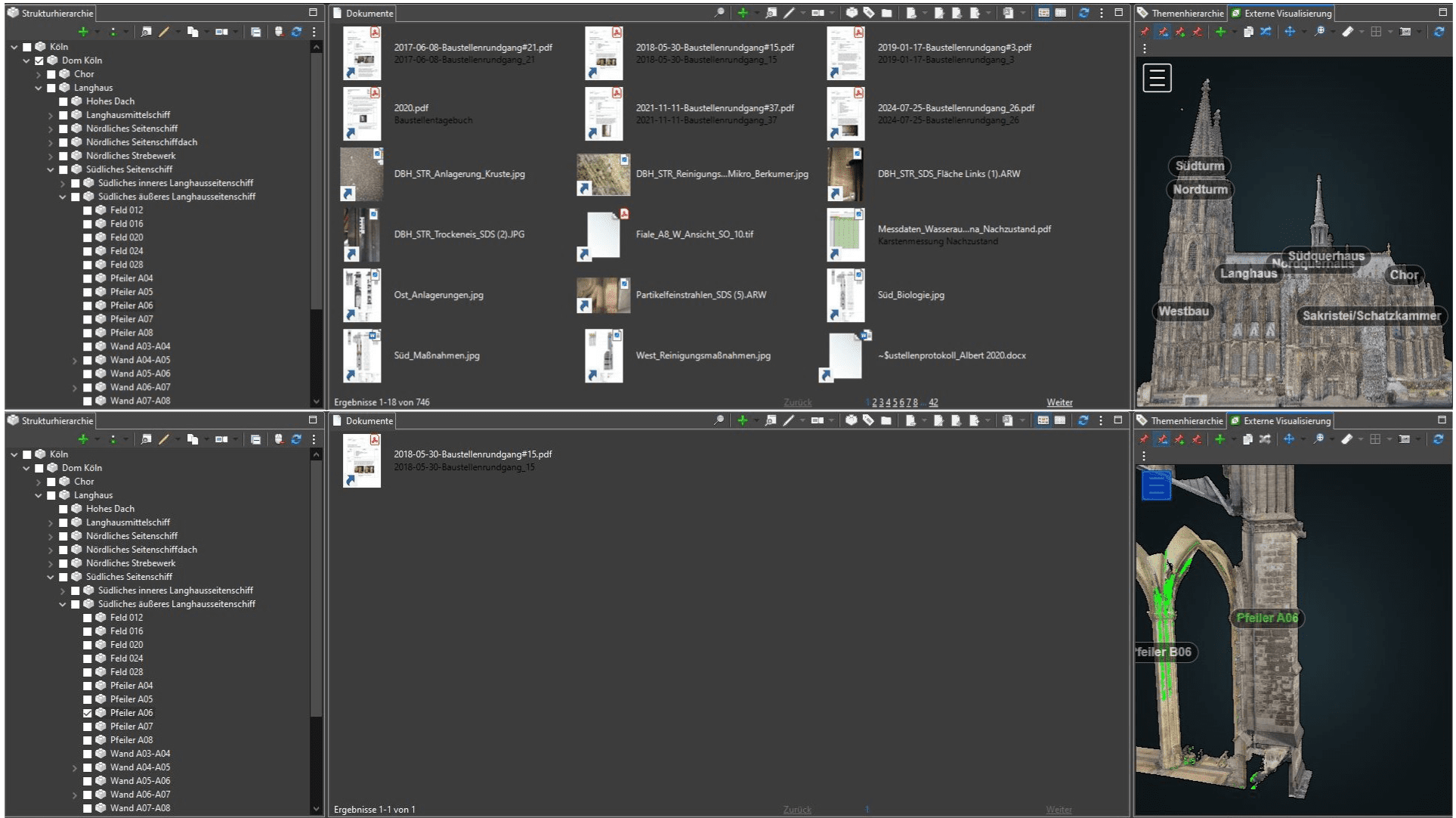
Diese Kombination der strukturellen Repräsentation eines Bauwerks mit der Verwendung von Vokabularen erlaubt einen mehrdimensionalen Zugriff auf Informationen. Nur so werden Anfragen wie Suche alle Archivolten in der Nordquerhausfassade des Kölner Doms, die aus Kalkstein bestehen und im zweiten Weltkrieg zerstört wurden oder Suche alle geplanten Maßnahmen, die das Langhaus betreffen und auf dringend gestuft wurden überhaupt erst möglich. Mit einem regulären Ordnersystem kommt man bei der Verwaltung eines komplexen Bauwerks dagegen schnell an logistische Grenzen, da stets nur ein eindimensionaler Blick auf Informationen möglich ist. Ebenfalls problematisch ist das damit oft einhergehende doppelte Ablegen von Daten, das schnell zu inkonsistenten und damit fehlerhaften Ständen führen kann. Durch mehrdimensionale Auszeichnungsmöglichkeiten, eine inkludierte Dokumenthistorie sowie den Transaktionsschutz der Datenbank macht MonArch solche komplexen Informationslandschaften nicht nur digital erfassbar, sondern auch intuitiv durchsuchbar und nachhaltig nutzbar. Der Ablageort oder Name einer Datei spielt dadurch keine Rolle mehr – egal ob sie direkt auf dem MonArch-Server vorhanden ist oder aus einem lokalen Ordnersystem verlinkt wurde -, stattdessen zählen hier ihre Zuordnungen zu Bauwerk und Vokabular.
Für die Darstellung der Dokumente stehen zwei verschiedene Ansichtsmodi zur Verfügung:
- Die Detailansicht (s. Bild 3 unten) ist standardmäßig aktiviert und bietet in einer tabellarischen Übersicht zusätzlichen Informationen zu den einzelnen Dokumenten. Diese Ergebnisliste kann vollständig sortiert, durchgescrollt und durchsucht werden, ohne in einzelne Seiten unterteilt zu sein. Welche Spalten angezeigt werden, kann zusätzlich von jedem Anwender nach Belieben selbst in den Einstellungen konfiguriert werden – zur Auswahl stehen neben allen vorhandenen Eigenschaften (wie z.B. Erstell- oder Änderungsdatum, Bezeichnung und Beschreibung) auch ein Vorschaubild, der ursprüngliche Dateiname, der Dokumenttyp (in Form eines Icons) sowie der aktuelle Speicherort der Datei (MonArch-Datenbank oder Ordnerpfad).
- In die Galerieansicht (s. Bild 3 oben) kann über einen Button in der Trimbar gewechselt werden. Sie zeigt neben der Bezeichnung oder dem Dateinamen eine visuelle Vorschau des jeweiligen Dokuments. Im Gegensatz zur Detailansicht arbeitet sie mit seitenweiser Navigation und ist standardmäßig auf 16 Dokumente pro Seite eingestellt. Dieser Wert kann in den Einstellungen jederzeit angepasst werden.
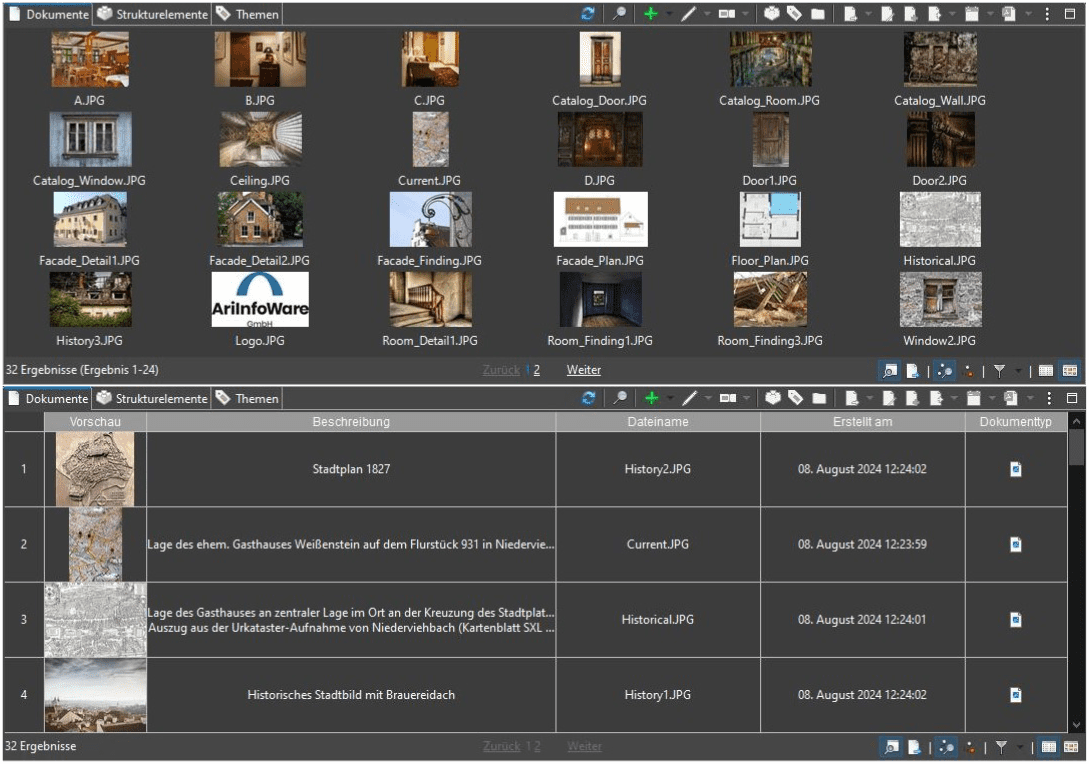
Sowohl Galerie- als auch Detailansicht verfügen über dieselbe Toolbar, dieselben Rechtsklick-Menüs und die Möglichkeit, Dokumente direkt aus MonArch heraus mit den entsprechenden Programmen auf dem lokalen Rechner zu öffnen (z. B. PDF-Dateien mit Adobe Acrobat, Tabellen mit Excel). Für viele Dateiformate steht darüber hinaus eine Vorschau direkt innerhalb der Anwendung zur Verfügung. Eine aktuelle technische Begrenzung liegt bei einer Größe von maximal 2 GB pro Datei; die Gesamtzahl der im System gespeicherten Dokumente ist hingegen unbegrenzt.
Toolbar
Die Dokumentansicht wird in MonArch durch eine Toolbar (s. Bild 4) ergänzt, über die zentrale Funktionen zum Import und zur Bearbeitung von Dokumenten bereitgestellt werden. Einige Funktionen sind über direkt zugeordnete Buttons verfügbar, andere wiederum durch zusätzliche Drop-down-Menüs erreichbar. Über das Drei-Punkte-Menü (s. Bild 5) am rechten Rand der Toolbar sowie die Trimbar (s. Bild 6) am unteren Rand der Ansicht sind erweiterte Steuerfunktionen zugänglich. Alle Aktionen sind zudem kontextabhängig – Buttons sind nur aktiv, wenn sie im aktuellen Zustand anwendbar sind (z.B. bei Auswahl eines oder mehrerer Dokumente). Im Folgenden werden die einzelnen Funktionen im Detail erläutert:
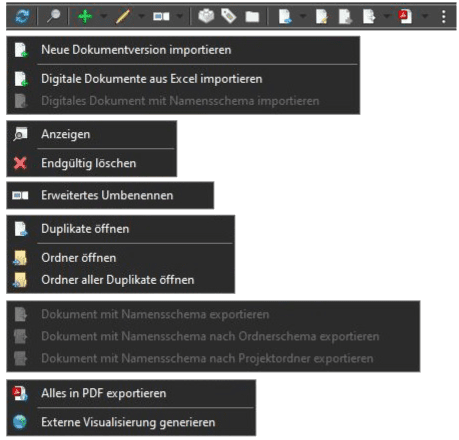
- Ansicht aktualisieren: Das Ergebnisfenster wird neu geladen. Im Fall der Galerieansicht wird dabei zurück auf die erste Ergebnisseite navigiert.
- Suche: Ein Suchfenster wird geöffnet, mit welchem die Ergebnisse in der Detailansicht durchsucht werden können. Dabei werden alle Tabellenspalten in die Suche einbezogen. Falls gerade die Galerieansicht aktiviert ist, wird zur Tabellenansicht gewechselt. Durch gefundene Dokumente kann über wiederholtes Drücken des Such-Buttons iteriert werden, die Ergebnismenge selbst wird nicht weiter gefiltert.
- Digitales Dokument importieren: Öffnet einen Dialog, in dem eine oder mehrere Dateien für den Import ausgewählt werden können. Anschließend werden diese Dateien je nach aktuell bestehender Einstellung in die MonArch-Datenbank kopiert oder in MonArch mit ihrem aktuellen Speicherort verknüpft und in MonArch selbst als digitales (oder analoges) Dokument dargestellt. Sind zum Zeitpunkt des Imports Strukturelemente oder Themen selektiert, dann spiegelt das Ergebnisfenster die aktuelle Auswahl an diesen Bereichen zugeordneten Dokumenten wieder – analog dazu wird das neu importierte Dokument den gerade ausgewählten Strukturelementen und Themen ebenfalls automatisch zugeordnet.
- Neue Dokumentversion importieren: Ein neues Dokument wird auf selbem Weg importiert. Zusätzlich wird das Dokument der aktuellen Auswahl als neuere Version zugeordnet. Entsprechend ist dieser Button nur bedienbar, wenn gerade ein Dokument im Ergebnisfenster selektiert ist.
- Digitale Dokumente aus Excel importieren: Öffnet den erweiterten Excel-Import-Dialog (siehe separates Kapitel zum Excel-Import).
- Digitales Dokument mit Namensschema importieren: Öffnet einen Dialog, mit dem abermals eine Datei für den Import ausgewählt werden kann. Zusätzlich kann hier das zu verwendende Namensschema aus allen in MonArch vorhandenen Schemas ausgewählt werden. Anschließend werden Themen- sowie Strukturzuordnungen basierend auf dem Schema aus dem Dateinamen gesetzt. Bei weiterem Interesse an dieser Funktionalität sprechen Sie bitte das MonArch-Team an.
- Eigenschaften editieren: Öffnet das Eigenschaftenfenster des selektierten Elements im Bearbeitungsmodus.
- Anzeigen: Öffnet die Eigenschaften des ausgewählten Elements im Lese-Modus.
- Endgültig löschen: Löscht das selektierte Dokument unwiderruflich aus dem System. Wenn die Funktion ausgegraut ist, bestehen noch Beziehungen, die vor dem Löschen entfernt werden sollten. Einen Überblick über alle vorhandenen Beziehungen eines Elements bietet das Zusammenfassungsfenster im rechten unteren Bereich des Clients (eventuell unsichtbar – kann in den Einstellungen aktiviert werden). Zusätzlich können die Löschbeschränkungen ebenfalls in den Einstellungen konfiguriert werden. Wurde die Datei in die MonArch-Datenbank importiert, wird sie komplett entfernt. Wurde Sie dagegen nur verlinkt, wird die Verknüpfung gelöscht, die Datei selbst bleibt aber an ihrem lokalen Speicherort weiter vorhanden.
- Ausgewähltes Dokument umbenennen: Öffnet einen einfachen Umbenennungsdialog für das selektierte Element.
- Erweitertes Umbenennen: Suchen-und-Ersetzen-Funktion.
- Räumliche Zuordnung in Strukturhierarchie anwählen: Alle Strukturelemente, die der aktuellen Auswahl an Dokumenten zugeordnet wurden, werden in der Strukturhierarchie angewählt. Zur besseren Übersicht wird die Hierarchie bis zu diesen Elementen zusätzlich aufgeklappt.
- Thematische Zuordnung in Themenhierarchie anwählen: Alle Themen, die der aktuellen Auswahl an Dokumenten zugeordnet wurden, werden in der Themenhierarchie angewählt. Zur besseren Übersicht wird die Hierarchie bis zu diesen Elementen zusätzlich aufgeklappt.
- Projektordner in Ordnerhierarchie anwählen: Alle Projektordner, in denen eines der aktuell ausgewählten Dokumente enthalten ist, werden in der Ordnerhierarchie angewählt. Zur besseren Übersicht wird die Hierarchie bis zu diesen Elementen zusätzlich aufgeklappt.
- Ausgewähltes Dokument öffnen: Alle selektierten Dokumente werden außerhalb MonArchs geöffnet. Je nachdem, um welches Dateiformat es sich handelt, wird automatisch ein passendes Programm gestartet (z.B. Microsoft Word für eine .doc-Datei, Preview für ein .jpg-Datei) oder ein Auswahldialog zur Wahl des Programms geöffnet.
- Duplikate öffnen: Zusätzlich zur Ursprungsdatei des ausgewählten Dokuments werden alle Duplikate ebenfalls geöffnet. Damit ist es möglich, sich einen schnellen Überblick über möglicherweise doppelt vorhandene Daten zu schaffen.
- Ordner öffnen: Statt der ausgewählten Datei selbst wird der Ordner, in dem sie sich befindet, geöffnet. Nur ausführbar, wenn die Datei verknüpft wurde und nicht in die Datenbank kopiert wurde.
- Ordner aller Duplikate öffnen: Zusätzlich zum Ordner der Ursprungsdatei werden auch die Ordner aller vorhandenen Duplikate geöffnet.
- Ausgewähltes Dokument für die Bearbeitung öffnen: Das Dokument wird außerhalb MonArchs in einem für den Dateityp passenden Programm geöffnet und kann dort bearbeitet werden. Damit es anschließend als neue Version automatisch wieder in MonArch importiert werden kann, muss es nach erfolgreicher Bearbeitung aus dem Programm heraus gespeichert werden – allerdings nicht als Kopie!
- Bearbeitetes Dokument als neue Version importieren: Die bearbeitete Datei wird in MonArch als neues Dokument importiert und dem aktuell ausgewählten Dokument als neue Version zugeordnet. Der Button ist dabei nur aktiv, wenn die aktuelle Auswahl ein solches bearbeitetes und gespeichertes Dokument enthält.
- Ausgewähltes Dokument ins Dateisystem exportieren: Über einen Dialog kann ein Ordner ausgewählt werden, in den eine Kopie jedes gerade ausgewählten Dokuments gespeichert wird. Falls sich dort bereits eine Datei mit selbem Namen befindet, wird der Dateiname aufwärts nummeriert.
- Dokument mit Namensschema exportieren: Unter Verwendung des in einem Dialog selektierten Namensschemas wird die aktuelle Auswahl an Dokumenten an einen gewünschten Ort im Dateisystem exportiert. Die Namen der enthaltenen Dateien werden dabei anhand des Namensschemas aus den existenten Struktur- und Themenzuordnungen generiert. Bei weiterem Interesse an dieser Funktionalität sprechen Sie bitte das MonArch-Team an.
- Dokument mit Namensschema nach Ordnerschema exportieren: Unter Verwendung eines selektierten Namensschemas wird die aktuelle Auswahl an Dokumenten mit daraus generierten Namen in eine ebenfalls aus dem Namensschema generierte Ordnerstruktur exportiert.
- Dokument mit Namensschema nach Projektordner exportieren: Hier werden die Dokumente unter Verwendung eines selektierten Namensschemas in eine Ordnerstruktur, die ihre in MonArch vorhandene Projektordner-Hierarchie spiegelt, exportiert.
- Ausgewähltes Dokument als PDF-Datenblatt exportieren: Für jedes selektierte Dokument wird ein Datenblatt im PDF-Format generiert. Welche Zuordnungen in das Datenblatt exportiert werden, kann in den Einstellungen definiert werden. Zusätzlich kann hier konfiguriert werden, ob ein eigenes PDF für jedes selektierte Dokument exportiert werden soll oder alle Datenblätter in einem einzigen PDF zusammengefasst werden sollen.
- Alles in PDF exportieren: Statt einem Export auf einer selektierten Menge an Dokumenten wird hier ein PDF-Datenblatt für den gesamten Inhalt des Ergebnisfensters erzeugt.
- Externe Visualisierung generieren: Für Bilder sowie SVG-Dateien ist es möglich, eine externe Visualisierung erzeugen zu lassen. Diese bildet den Inhalt des Dokuments ab und kann wie alle anderen grafischen Modelle im Visualisierungsfenster angezeigt werden. Zusätzlich wird sie automatisch mit dem bei ihrer Generierung gerade selektierten Strukturelement aus der Strukturhierarchie verknüpft.
Drei-Punkte-Menü
Das Drei-Punkte-Menü (⋮, s. Bild 5) befindet sich am rechten Ende der Toolbar oberhalb des Ergebnisfensters und enthält folgende zusätzlichen Funktionen:
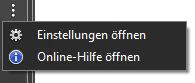
- Einstellungen öffnen: Dieser Menüpunkt öffnet ein zentrales Einstellungsfenster, in dem alle Optionen verwaltet werden können, die das Verhalten und die Darstellung von Dokumenten betreffen. Dazu zählt welche Ansichten sowie Tabellenspalten sichtbar sein sollen, das Drop-Verhalten von Dateien und Ordnern sowie viele weitere Optionen zum Import von Dokumenten und der automatischen Generierung oder Verknüpfung dieser Dokumente mit Strukturelementen oder Themen.
- Online-Hilfe öffnen: Öffnet die Online-Hilfeseite zur Ansicht für Dokumente (also diese Handbuchseite) – entweder im internen MonArch-Browser im Bereich der Visualisierungsfenster oder im externen Standardbrowser.
Rechtsklick-Menü
Das Rechtsklick-Menü bietet schnellen Zugriff auf alle wichtigen Funktionen zur Bearbeitung von Dokumenten direkt aus dem Ergebnisfenster heraus. Es erscheint, wenn mit der rechten Maustaste auf eines oder mehrere Dokumente geklickt wird, und enthält alle kontextsensitiven Befehle der Toolbar, also Funktionen die auf das jeweils angeklickte Element bezogen sind. Dadurch können viele Aktionen gezielter und effizienter ausgeführt werden.
Technisch wird das Rechtsklick-Menü dynamisch aus der Toolbar generiert. Die darin enthaltenen Befehle entsprechen also vollständig den Funktionen, die in der Toolbar (inkl. Dropdown-Menüs) zur Verfügung stehen – z. B. Löschen, Umbenennen, Zuordnungen öffnen oder Eigenschaften bearbeiten.
Trimbar
Am unteren Rand des Ergebnisfensters befindet sich die sogenannte Trimbar, eine schmale, als Toolbar gestaltete Schaltflächenleiste (s. Bild 6 rechts). Sie ermöglicht die schnelle Konfiguration zentraler Anzeige- und Suchfunktionen innerhalb der Dokumente. Anders als in der oberen Toolbar handelt es sich bei den Schaltflächen der Trimbar um Radio Buttons – also Auswahlfelder, von denen pro Gruppe immer nur ein Button gleichzeitig aktiv sein kann – sowie einen Menüpunkt. Der aktuell ausgewählte Button wird jeweils blau hervorgehoben und wird bei jedem Neustart von MonArch in seinen zuletzt genutzten Zustand gesetzt.

Links davon befindet sich eine kurze Information zur Anzahl der aktuell im Ergebnisfenster enthaltenen Dokumente (s. Bild 6 links, „88 Ergebnisse“). Ist die Galerieansicht aktiv, wird hier zusätzlich angegeben, welche Ergebnisseite gerade selektiert ist (hier „Ergebnis 1-16“ auf Seite 1). Über die Zurück- und Weiter-Buttons sowie die Seitenzahlen kann innerhalb dieser einzelnen Seiten navigiert werden. In den Einstellungen kann zudem konfiguriert werden, wie viele Ergebnisse auf einer Seite dargestellt werden sollen.
Die auf der rechten Seite befindliche Trimbar für Dokumente ist in vier logisch getrennte Gruppen unterteilt:
- Doppelklick-Verhalten: Diese Gruppe steuert, was passieren soll, wenn ein Doppelklick auf einem Dokument ausgeführt wird:
- Dokument bei Doppelklick im Eigenschaftenfenster öffnen: Das selektierte Dokument wird im MonArch-internen Eigenschaftenfenster geöffnet. Über eine globale Einstellung kann außerdem konfiguriert werden, ob es standardmäßig im Lese- oder Schreibmodus geöffnet werden soll.
- Dokument bei Doppelklick außerhalb MonArchs öffnen: Das selektierte Dokument wird außerhalb MonArchs geöffnet. Je nachdem, um welches Dateiformat es sich handelt, wird automatisch ein passendes Programm gestartet (z.B. Microsoft Word für eine .doc-Datei, Preview für ein .jpg-Datei) oder ein Auswahldialog zur Wahl des Programms geöffnet.
- Ergebnisanzeige: Hier wird festgelegt, welche Dokumente im Ergebnisfenster angezeigt werden sollen, wenn in keiner der darüber liegenden Hierarchien (also weder in der Strukturhierarchie, Ordnerhierarchie noch den verschiedenen Themenhierarchien) ein Element selektiert wurde.
- Bei leerer Auswahl alles anzeigen: Es werden alle Dokumente angezeigt, die in MonArch vorhanden sind. Dies führt zu einem möglicherweise sehr großen Datenbestand.
- Bei leerer Auswahl nur nicht verlinkte Elemente anzeigen: Es werden nur diejenigen Dokumente angezeigt, die noch keinem Thema und keinem Strukturelement zugeordnet wurden. Mit dieser Option bietet das Ergebnisfenster einen guten Überblick über möglicherweise übersehene oder noch nicht verknüpfte und noch zu bearbeitende Dokumente.
- Filtermenü: Das Filtermenü bietet zwei unabhängige Möglichkeiten, die im Ergebnisfenster enthaltenen Dokumente weiter auszufiltern. Standardmäßig sind alle Dokumente in ihrer jeweils neuesten Version sichtbar. Ein Klick auf den Filterbutton direkt (nicht das Dropdown-Menü) stellt diesen Standard wieder her, alle weiteren Optionen können über die Radio-Buttons des Menüs selektiert werden:
- Filterung nach Speicherort:
- Alle Dokumente anzeigen: Standardmäßig ist diese Option selektiert und es werden alle Dokumente angezeigt.
- Nur referenzierte Dokumente anzeigen: Es werden nur diejenigen Dokumente angezeigt, die in MonArch verknüpft wurden, d.h. die hinterlegten Dateien liegen in einem lokal vorhandenen Ordner und MonArch enthält nur eine Referenz darauf.
- Nur auf dem Server vorhandene Dokumente anzeigen: Es werden nur diejenigen Dokumente angezeigt, die in die MonArch-Datenbank importiert wurden und dort gespeichert sind.
- Filterung nach Version:
- Nur neueste Dokumentversionen: Standardmäßig werden Dokumente nur in ihrer neuesten Version angezeigt. Gibt es also mehrere Versionen eines Dokuments, ist nur die neueste Version davon im Ergebnisfenster sichtbar und alle vorherigen können im Eigenschaftenfenster des Dokuments abgefragt werden.
- Einschließlich älterer Dokumentversionen: Es werden alle Dokumentversionen im Ergebnisfenster als eigenständige Dokumente angezeigt.
- Filterung nach Speicherort:
- Anzeigemodus: Diese Gruppe legt fest, wie die Ergebnisse angezeigt werden sollen:
- Detailansicht: Ist standardmäßig aktiviert. Die Dokumente werden in einer Tabelle dargestellt, deren Spalten in den Einstellungen konfiguriert werden können (s. Bild 3 unten).
- Galerieansicht: Die Dokumente werden in einer Galerie als Vorschaubilder dargestellt (s. Bild 3 oben).
