Integration externer, webbasierter Viewer
Die verschiedenen Visualisierungen sind eine zentrale Komponente MonArchs und ermöglichen eine visuelle Navigation über mehrere Gebäude, einen Gebäudekomplex oder einzelne darin befindlichen Bauteile. Die Zuordnung eines grafischen Modells sowie selektierbarer Elemente innerhalb dieses Modells an Elemente der Strukturhierarchie ermöglicht eine intuitive Navigation durch das virtuelle Bauwerk: Klickt man auf einen Bereich in der Visualisierung wird automatisch das entsprechende Bauteil in der Strukturhierarchie angewählt (oder bei Doppelklick das Eigenschaftenfenster des Elements geöffnet) – umgekehrt wird ein in der Hierarchie selektiertes Element im Modell automatisch farblich markiert sowie davor das korrekte Modell geladen (falls es nicht bereits aktiv war). Dabei gilt: Ist ein Strukturelement selektiert, wird stets das ihm am Nächsten gelegene dazu passende grafische Modell verwendet. Verfügt das Element selbst nicht über ein eigenes Modell, wird die Hierarchie stufenweise nach oben durchsucht, bis ein passendes Modell gefunden ist. Sofern ein Element jedoch ein eigenes Modell besitzt, wird dieses immer vorrangig angezeigt. Die in diesem Kapitel behandelte externe Visualisierung kann dabei – wie jede der vier möglichen Visualisierungen in MonArch – in den Einstellungen jederzeit aktiviert und wieder deaktiviert werden.
Diese Visualisierung kann dazu verwendet werden, um webbasierte Inhalte in die Gebäudestruktur zu integrieren. Dies erlaubt eine flexible Anbindung von externen Viewern, Webseiten oder Punktwolken. Aktuell sind vier verschiedene Formen externer Visualisierungen möglich:
- Anzeige einer Webseite: Dies ist die einfachste Form der externen Visualisierung. Hierbei wird eine URL angegeben, die beim Anklicken des zugehörigen Strukturelements automatisch im Visualisierungsfenster wie in einem normalen Browser geladen wird (s. Bild 1 oben).
- Anzeige eines Dokuments: Es ist möglich, aus einem in MonArch bereits vorhandenen Dokument eine externe Visualisierung zu generieren. Dazu gibt es eine eigene Funktion im Ergebnisfenster, die PDF-, SVG- oder Bilddateien als Webseite in die Strukturhierarchie integrieren (s. Bild 1 unten).
- Einbindung eines NavVis-Projekts: NavVis-Projekte können über die Eingabe der entsprechenden Webadresse integriert werden. Auch hier erfolgt die Anzeige über das Visualisierungsfenster bei Auswahl des verknüpften Strukturelements.
- Integration eines Softvise-Projekts: Softvise-Projekte werden über eine eindeutige Projekt-ID eingebunden. Die Navigation und Anzeige erfolgt analog zu den anderen Visualisierungstypen.
- Einbindung von Punktwolken: Die aktuell am häufigsten genutzte Form der externen Visualisierung ist die Integration von Punktwolken (s. Bild 2). Diese Visualisierungen erfordern einen MonArch-Punktwolken-Server, der das Management der (oft sehr großen) Daten übernimmt. Die Verwaltung erfolgt dazu über eine eigene Ansicht, die ausschließlich für Anwender mit der Rolle Administrator sichtbar ist. Dort können Punktwolken u.a. auf den Server hochgeladen, konvertiert oder gelöscht werden.
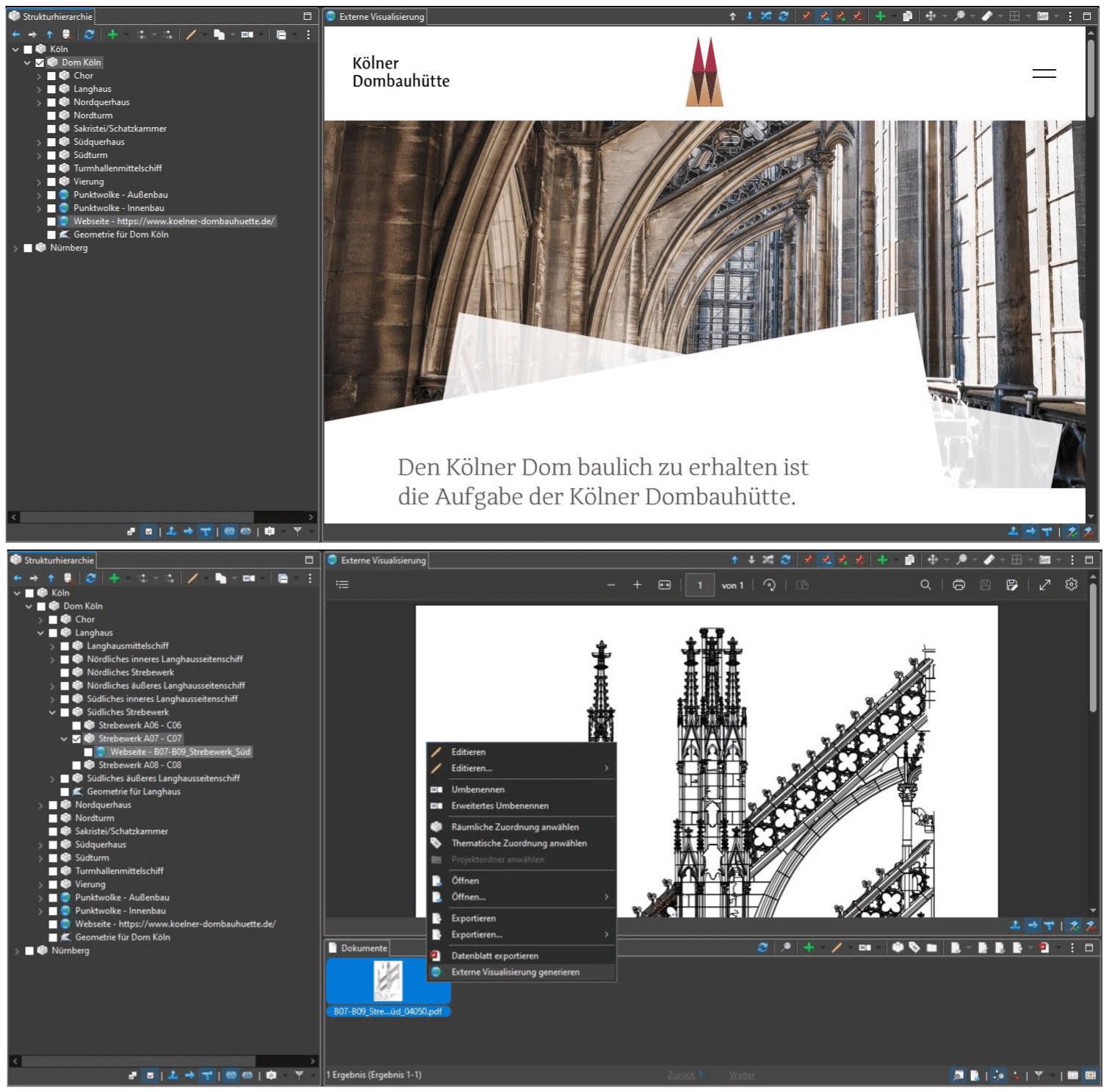
Einbindung von Punktwolken
Normale Benutzer können Punktwolken über die Toolbar der externen Visualisierung in die Strukturhierarchie integrieren. Nach dem Klick auf den entsprechenden Button öffnet sich ein Dialog mit einer Liste aller auf dem Server verfügbaren Punktwolken. Nach Auswahl eines Modells wird automatisch ein grafisches Modell vom Typ “externe Visualisierung” erzeugt. Solche Modelle – egal welchen Typs – lassen sich an beliebiger Stelle in der Strukturhierarchie einfügen. Eine Mehrfachzuordnung ist ebenfalls möglich. Das Strukturelement „Dom Köln“ beinhaltet beispielsweise zwei verschiedene Punktwolken:
- „Punktwolke – Außenbau“: Ein Modell des gesamten Außenbaus des Doms, in dem einige Gebäudebereiche wie das Langhaus, das Südquerhaus oder der Chor verknüpft wurden (s. Bild 2).
- „Punktwolke – Innenbau“: Ein Modell des Innenbaus des Doms, in dem z.B. einige Fenster im Nordquerhaus verknüpft wurden (s. Bild 3).
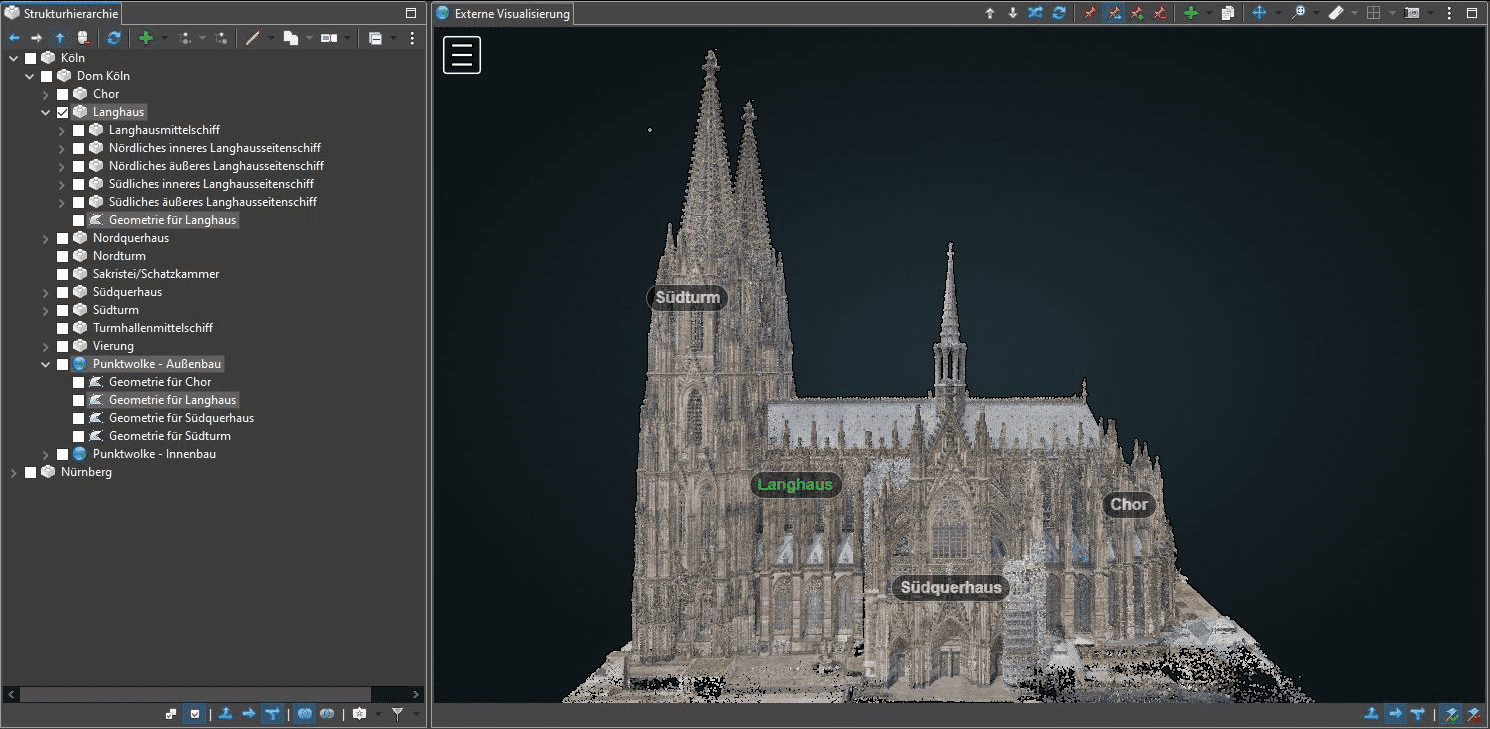
Im Gegensatz zu 2D- oder 3D-Modellenkann jeweils nur eine externe Visualisierung gleichzeitig angezeigt werden. Standardmäßig wird die zuerst gefundene geladen. Der Wechsel zwischen mehreren Visualisierungen ist jederzeit über die Toolbar des Visualisierungsfensters möglich. Ebenfalls ist es immer möglich, anstelle eines Strukturelements in der Strukturhierarchie eine externe Visualisierung direkt anzuwählen und damit explizit auszusteuern, was in das Visualisierungsfenster geladen wird.
Im Fall von Punktwolken ist es zusätzlich möglich, bestimmte Bereiche mit sogenannten Points-of-Interest (POI) zu markieren und mit Strukturelementen zu verknüpfen – ähnlich zu den Markern auf der Weltkarte in der Kartenansicht. So steht beispielsweise der in Bild 2 grün markierte Marker namens „Langhaus“ für das gleichbenannte Strukturelement des Langhauses. Der Point-of-Interest trägt dabei immer den Namen des verknüpften Elements, zusätzlich wird ein Teil der daran hinterlegten Beschreibung angezeigt – sofern vorhanden. In der Strukturhierarchie befindet sich die Geometrie mit dem automatisch beim Anlegen generierten Namen „Geometrie für Langhaus“ sowohl unter der externen Visualisierung „Punktwolke – Außenbau“ als auch direkt unter dem Strukturelement des Langhauses selbst. Ein Klick auf den POI in der Punktwolke wählt automatisch das verknüpfte Strukturelement in der Strukturhierarchie aus – durch das Setzen mehrerer solcher Verknüpfungen entsteht die interaktive Navigation.
Zusammengefasst basiert die externe Visualisierung also auf grafischen Modellen (sogenannten externen Visualisierungen) in Form von Webseiten, Navvis- oder Softvise-Projekten sowie Punktwolken. Eine Visualisierung steht in letztem Fall für eine vom MonArch-Punktwolken-Server importierte Punktwolke und wird an ein bestimmtes Strukturelement angehängt, wobei ein Element auch multiple Visualisierungen aller Arten enthalten kann. Klickbare Points-Of-Interest innerhalb der einzelnen Modelle entstehen durch Geometrien, die den Modellen untergeordnet sind. Jede Geometrie ist zusätzlich mit einem Strukturelement verknüpft, welches sie in der Visualisierung repräsentiert und dessen Namen sie trägt. Darüber hinaus könnten sowohl externe Visualisierungen als auch Geometrien weitere Eigenschaften sowie räumliche Kontexte zugewiesen werden. Diese Kontextverknüpfung geschieht in der Regel automatisch, sobald unter einem aktiven Kontext eine neue Geometrie erstellt oder eine neue Visualisierung erzeugt wird – vergleichbar mit der Erstellung neuer Strukturelemente. Eine nachträgliche Anpassung der Kontextzuordnung ist jederzeit im Eigenschaftenfenster des jeweiligen Kontextes oder per Drag & Drop möglich.
In den meisten Anwendungsfällen ist es nicht nötig, sich mit grafischen Modellen und Geometrien explizit zu beschäftigen. Deshalb sind sie standardmäßig in der Strukturhierarchie unsichtbar, können aber bei Bedarf über das Filtermenü der Trimbar dieser Hierarchie eingeblendet werden. Stattdessen wird das Anlegen und Löschen dieser Elemente direkt über die externe Visualisierung selbst gehandhabt. Dafür folgen alle Visualisierungen in MonArch einem einheitlichen Konzept aus vier Modi, von denen stets nur einer gleichzeitig aktiv sein kann. Der aktuell verwendete Modus ist in der Toolbar der jeweiligen Ansicht durch eine dezente Blaufärbung des entsprechenden Buttons der vier roten Stecknadelköpfe leicht erkennbar.
Die vier Ansichtsmodi
Der Selektionsmodus ist nicht standardmäßig aktiv, kann aber jederzeit über den ersten der vier Modi-Buttons eingeschaltet werden (roter Stecknadelkopf). Wird er aktiviert, „friert“ die externe Visualisierung ein, das heißt: Auch das Abwählen aller Strukturelemente in der Strukturhierarchie hat keinen Einfluss auf die Anzeige. Die aktuelle geladenen Punktwolken bleiben bestehen, was insbesondere zur orientierenden Betrachtung größerer Bereiche genutzt werden kann. Zoomfunktionen sowie das Verschieben der Modelle bleiben dabei vollumfänglich verfügbar. Ein Klick auf einen Point-of-Interest führt im Selektionsmodus dazu, dass das repräsentierte Strukturelement in der Strukturhierarchie angehakt wird; ein zweiter Klick entfernt diesen Haken wieder. So könnten beliebig viele Elemente gleichzeitig ausgewählt werden, wie z.B. mehrere Fenster des Nordquerhauses. Umgekehrt wirkt sich auch das (Ab-)Haken in der Hierarchie auf die Einfärbung der Bereiche aus. Die verknüpften Marker von selektierten Bauteilen erscheinen standardmäßig in dunkelblauer Farbe (s. „Fenster NX“ in Bild 3).
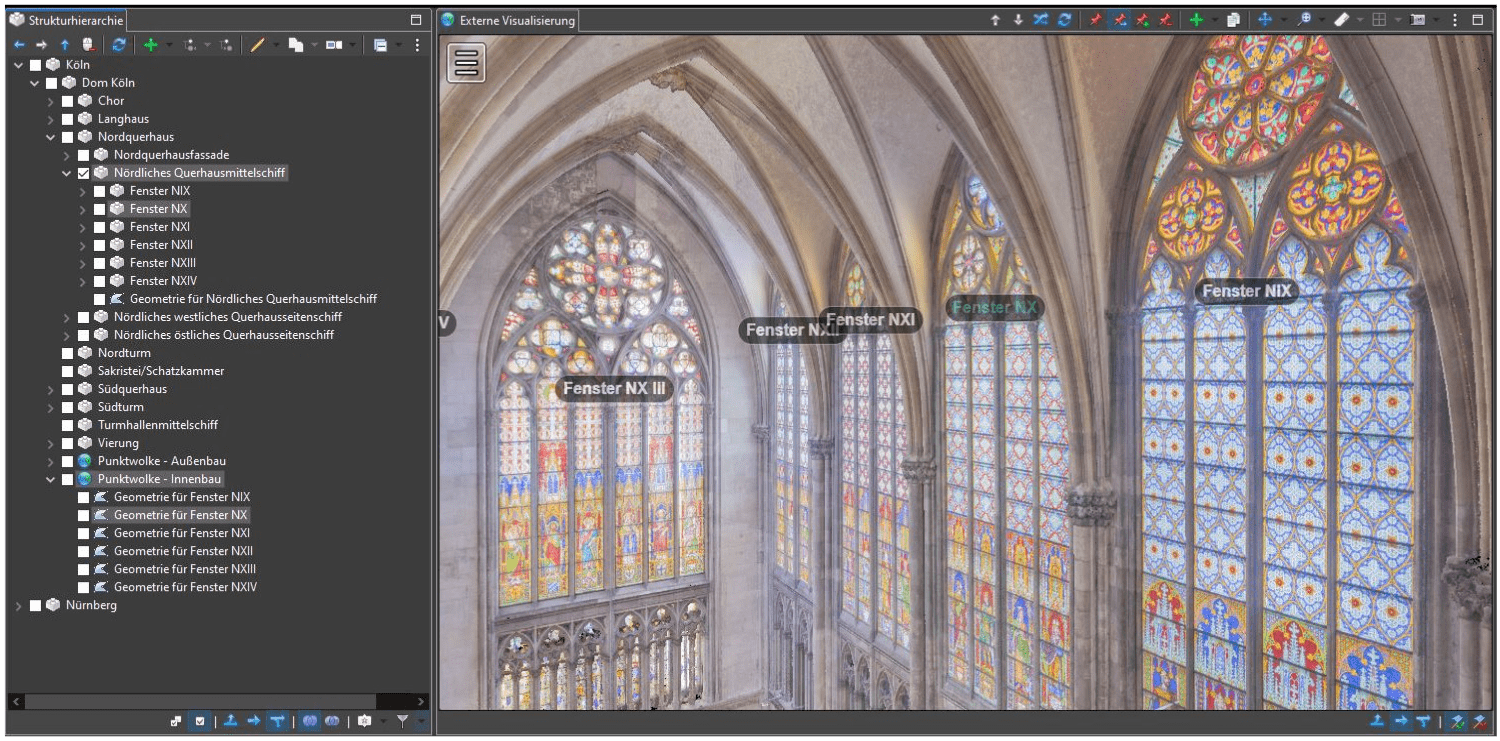
Der Navigationsmodus wird bei jedem Start MonArchs automatisch aktiviert und ist über den zweiten der Modi-Buttons (roter Stecknadelkopf mit blauem Pfeil) erreichbar. Hier kann im Gegensatz zum eingefrorenen Selektionsmodus durch den Datenstand navigiert werden. Ein Klick auf einen Bereich des 3D-Modells aktiviert das verknüpfte Strukturelement, ebenso bewirkt das An- oder Abwählen eines Elements in der Hierarchie die entsprechende Einfärbung in der Grafik. Wird ein anderer Marker in der Punktwolke angeklickt, ändert sich jedes Mal die Selektion in der Hierarchie, d.h. in dieser Richtung ist immer nur ein Element gleichzeitig ausgewählt. Selektierte Bereiche werden im Navigationsmodus standardmäßig grün eingefärbt. Zusätzlich gilt hier aber auch: Wird ein neues Strukturelement angewählt, kann sich die geladene Punktwolke verändern. So bleibt etwa bei obiger Auswahl des Markers „Langhaus“ die geladene Punktwolke des Außenbaus des Kölner Doms weiterhin aktiv (s. Bild 2). Wird dagegen jedoch im Innenbau das „Fenster NX“ angeklickt – entweder direkt in der Strukturhierarchie oder über die Visualisierung–, erkennt MonArch, dass das Nordquerhaus, in dem sich dieses Fenster befindet, eine eigens hinterlegte Visualisierung besitzt. Die neue Grafik namens „Punktwolke – Nordquerhaus“ wird anschließend automatisch in das Visualisierungsfenster geladen (s. Bild 4 oben). Auf diesem Weg kann visuell beliebig detailliert in die Gebäudestruktur hinein navigiert werden, hier beispielsweise über das Nordquerhaus, die Nordquerhausfassade, das Michaelsportal bis hin zu einzelnen Archivolten, wie „A50 Leonardus“, in diesem Portal (s. Bild 4 unten).
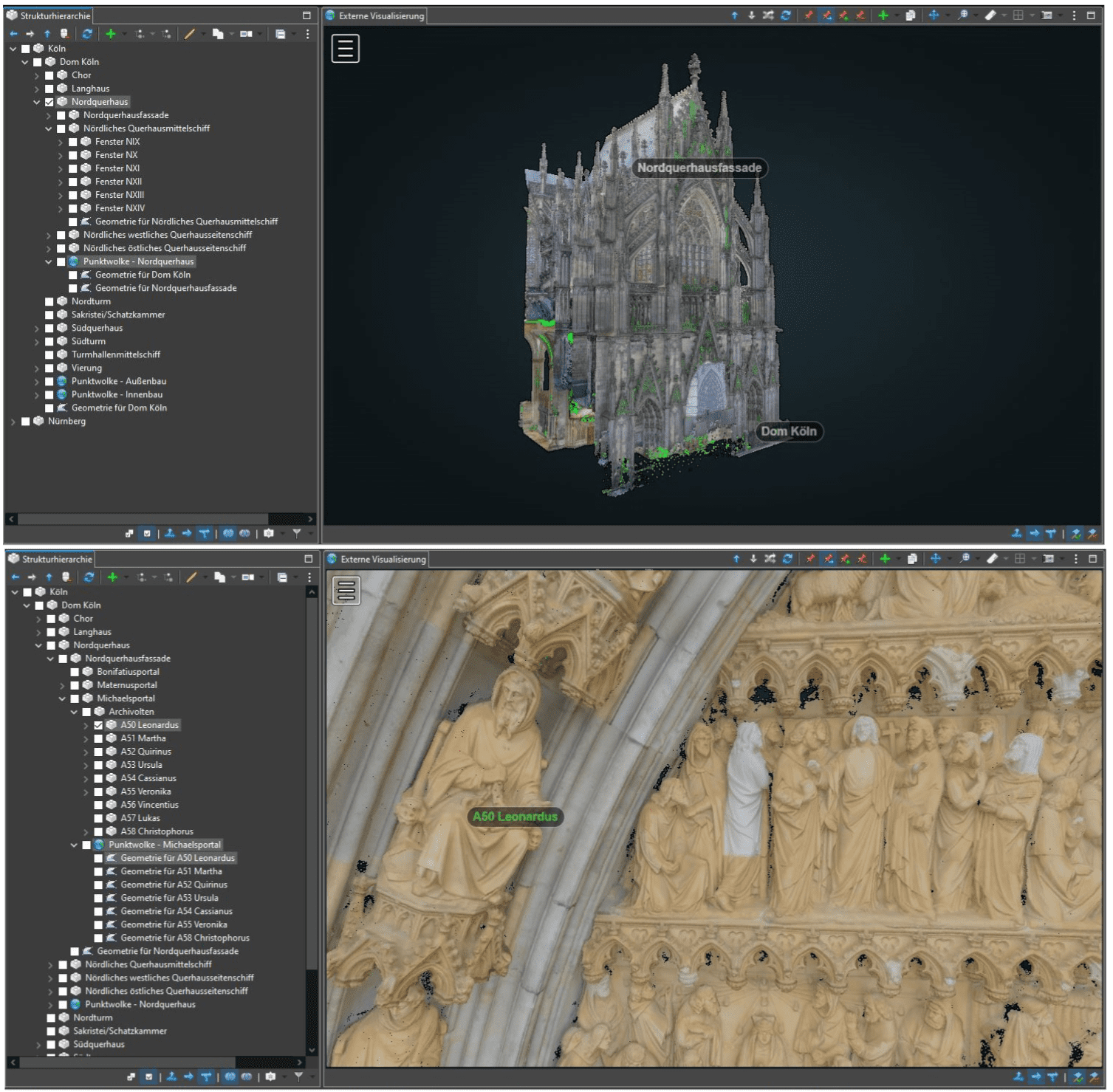
Der Verknüpfungsmodus kann über den dritten Modi-Button (roter Stecknadelkopf mit grünem Plus) aktiviert werden. Auch hier wird die externe Visualisierung zuerst eingefroren. Zusätzlich werden alle Haken in der Strukturhierarchie entfernt, um ein versehentliches Verknüpfen zuvor selektierter Elemente zu verhindern. Um eine neue Verknüpfung zu erzeugen, genügt es, ein gewünschtes Strukturelement in der Hierarchie auszuwählen und anschließend mit der linken Maustaste an die gewünschte Stelle in der Grafik zu klicken. Befindet sich an dieser Stelle die Punktwolke (also nicht die Leere neben der Wolke), erzeugt das System daraufhin intern automatisch eine neue Geometrie, die dem selektierten Strukturelement zugeordnet wird. Zusätzlich wird die Geometrie dem grafischen Modell zugewiesen, in dem sie sich befindet.
Der Löschmodus wird über den vierten Modi-Button (roter Stecknadelkopf mit rotem Minus) über der externen Visualisierung aktiviert und verhält sich ähnlich zum Verknüpfungsmodus. Auch hier wird die Ansicht eingefroren. Die Strukturhierarchie selbst hat im Löschmodus keine Funktion mehr: Ein einfacher Linksklick auf einen Point-of-Interest genügt, um die zugehörige Geometrie dauerhaft zu löschen.
Toolbar
Die externe Visualisierung wird durch eine Toolbar (s. Bild 5) ergänzt, über die neben den vier Modi-Buttons auch zentrale Funktionen zur Erzeugung, Navigation und Darstellung der verknüpften Webseiten oder Punktwolken bereitgestellt werden. Einige Funktionen sind über direkt zugeordnete Buttons verfügbar, andere wiederum durch zusätzliche Drop-down-Menüs erreichbar. Über das Drei-Punkte-Menü (s. Bild 6) am rechten Rand der Toolbar sowie die Trimbar (s. Bild 7) am unteren Rand der Ansicht sind erweiterte Steuerfunktionen zugänglich. Alle Aktionen sind zudem kontextabhängig – Buttons sind nur aktiv, wenn sie im aktuellen Zustand anwendbar sind (z.B., wenn gerade eine Punktwolke geladen ist). Im Folgenden werden die einzelnen Funktionen im Detail erläutert:
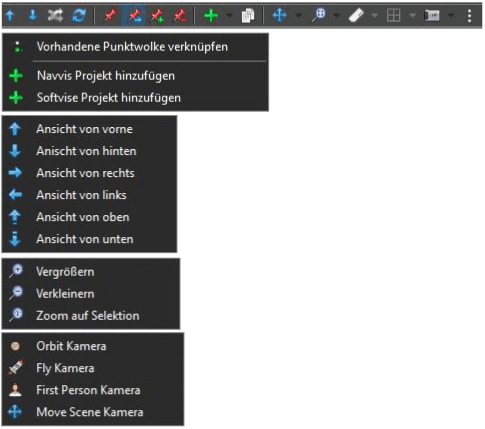
- Übergeordnete Visualisierung: Die Ansicht bewegt sich vom gerade selektierten Bauteil aus nach oben durch die Strukturhierarchie. Wird über der aktuellen Auswahl ein Strukturelement gefunden, dem eine andere externe Visualisierung zugeordnet wurde als die gerade aktive, wird dieses stattdessen geladen. Dazu muss sich das gefundene Bauteil hierarchisch nicht direkt über dem ausgewählten Element befinden, sondern kann auch mehrere Schritte darüber liegen. Der Button ist nur aktiv, wenn dies der Fall ist.
- Untergeordnete Visualisierung: Analog zum vorherigen Button bewegt sich die Ansicht abwärts durch die Strukturhierarchie.
- Aktuelle Visualisierung wechseln: Im Gegensatz zu 2D- und 3D-Modellen ist es in der externen Visualisierung derzeit nur möglich, jeweils ein Modell darzustellen. Wurden mehrere Visualisierungen an ein Strukturelement angehängt, wie der Innen- sowie Außenbau des Kölner Doms (s. Bild 2 und 3), kann über diesen Button festgelegt werden, welches Modell gerade angezeigt werden soll. Bei Klick öffnet sich eine Auswahlliste aller verknüpften Punktwolken.
- Externe Visualisierung aktualisieren: Die externe Visualisierung wird neu geladen.
- Modus: Über diese vier Radio-Buttons kann der Modus der Visualisierung ausgewählt werden. Die aktuelle Selektion wird dabei blau eingefärbt.
- Selektionsmodus: Der Selektionsmodus, in welchem die aktuell sichtbare externe Visualisierung eingefroren und mehrere Strukturelemente ausgewählt werden können, wird aktiviert.
- Navigationsmodus: Der Navigationsmodus, mit dem durch Visualisierungen und die Strukturhierarchie navigiert werden kann, wird aktiviert. Er ist bei jedem Neustart standardmäßig gesetzt.
- Verknüpfungsmodus: Der Verknüpfungsmodus zum Verknüpfen neuer Bereiche innerhalb der gerade aktiven Punktwolke wird aktiviert.
- Löschmodus: Der Löschmodus zum Entfernen vorhandener Verknüpfungen wird aktiviert.
- Webseite als Visualisierung verknüpfen: Ein Dialog zur Eingabe einer neuen Web-Adresse öffnet sich. Anschließend wird eine neue externe Visualisierung mit der eingegebenen URL erzeugt (s. Bild 5). Ist kein Strukturelement ausgewählt, wird das neue Modell in die oberste Ebene der Hierarchie gesetzt, andernfalls wird es dem selektierten Strukturelement untergehängt. Ist zusätzlich ein räumlicher Kontext angewählt, wird das neue Modell automatisch diesem Kontext zugeordnet.
- Vorhandene Punktwolke verknüpfen: Diese Funktion kann nur in Kombination mit einem MonArch-Punktwolken-Server genutzt werden. Befinden sich auf diesem Server bereits Punktwolken (die z.B. von einem Administrator über die dafür gebaute Verwaltungsansicht hochgeladen wurden), dann können diese hier in MonArch integriert werden. Bei Klick öffnet sich ein Auswahldialog, in dem alle vorhandenen Modelle aufgelistet werden. Nach der Selektion wird eine neue externe Visualisierung generiert, intern mit der Punktwolke verknüpft und in die Strukturhierarchie eingehängt.
- Navvis Projekt hinzufügen: Über die Eingabe der URL zu einem Navvis-Projekt kann dieses hier in MonArch eingebunden werden. Auch dazu wird eine externe Visualisierung erzeugt und mit dem gerade ausgewählten Strukturelement verknüpft oder an oberster Ebene eingehängt.
- Softvise Projekt hinzufügen: Über die Eingabe einer Softvise Projekt ID kann dieses in MonArch eingebunden werden. Dazu wird abermals eine externe Visualisierung erzeugt und mit der Strukturhierarchie verknüpft.
- Aktuelle Visualisierung duplizieren: Die gerade sichtbare externen Visualisierung wird dupliziert. Dazu wird intern ein neues grafisches Modell erzeugt, die dieselben Eigenschaften sowie hinterlegten grafischen Dateien besitzen. Zusätzlich wird das neue Modell mit allen gerade ausgewählten Strukturelementen verknüpft. So ist es schnell möglich, einem Bauteil, das selbst noch keine Grafik besitzt, die Visualisierung eines übergeordneten Elements zuzuweisen ohne einen erneuten Import auszuführen.
- Ansicht von vorne: Diese Funktionen sind nur aktiv, wenn gerade eine Punktwolke visualisiert wird. Bei dieser Funktion wird die Punktwolke so gedreht, dass Anwender von vorne auf das dargestellte Modell blicken können.
- Ansicht von vorne: Die Punktwolke wird gedreht, so dass Anwender von vorne auf das dargestellte Modell blicken können.
- Ansicht von hinten: Die Punktwolke wird gedreht, so dass Anwender von hinten auf das dargestellte Modell blicken können.
- Ansicht von rechts: Die Punktwolke wird gedreht, so dass Anwender von rechts auf das dargestellte Modell blicken können.
- Ansicht von links: Die Punktwolke wird gedreht, so dass Anwender von links auf das dargestellte Modell blicken können.
- Ansicht von oben: Die Punktwolke wird gedreht, so dass Anwender von oben auf das dargestellte Modell blicken können.
- Ansicht von unten: Die Punktwolke wird gedreht, so dass Anwender von unten auf das dargestellte Modell blicken können.
- Fokus: Zentriert das aktuell sichtbare Modell. Nur auf Punktwolken anwendbar.
- Vergrößern: Der Zoomfaktor auf die Punktwolke wird erhöht.
- Verkleinern: Der Zoomfaktor auf die Punktwolke wird verringert.
- Zoom auf Selektion: Alle gerade selektierten und verknüpften Strukturelemente werden zentriert und in den sichtbaren Bereich gezoomt. Dadurch lassen sie sich schnell und gezielt im Modell auffinden.
- Ausblenden: Nur auf Web-3D-Visualisierungen anwendbar. Derzeit deaktiviert.
- Röntgenansicht: Nur auf Web-3D-Visualisierungen anwendbar. Derzeit deaktiviert.
- Kameras: Die Orbit-Kamera wird aktiviert. Sie ist standardmäßig aktiv. Die Auswahl der Kamera ist nur bei Anzeige einer Punktwolke möglich.
- Orbit Kamera: Aktiviert die Orbit-Kamera. Mit ihr lässt sich die Szene durch Drehen der Kamera um die aktuelle Punktwolke herum erkunden. Dieser Modus ist als Standard gesetzt und kann auch direkt über das Kamera-Symbol in der Toolbar aktiviert werden. Per Rechtsklick und Ziehen kann die Punktwolke zudem verschoben werden.
- Fly Kamera: Aktiviert die Fly-Kamera. Sie ermöglicht freie Bewegung in alle drei Raumrichtungen und ist für eine flexible Navigation, auch über die Tastatur, in komplexen Szenen geeignet. Diese Kamera ist standardmäßig deaktiviert.
- First Person Kamera: Aktiviert die First-Person-Kamera. Sie simuliert das Bewegen durch die Szene aus der Perspektive einer darin befindlichen Person. Die Bewegungen erfolgen unabhängig von der Blickrichtung stets horizontal – ebenfalls über die Tastatur. Diese Kamera ist standardmäßig deaktiviert.
- Move Scene Kamera: Aktiviert die Move-Scene-Kamera. Diese Kamera erlaubt es, die Szene durch ein Ziehen des Modells mit der Maus zu verschieben, wobei die Kameraposition entsprechend angepasst wird. Diese Kamera ist standardmäßig deaktiviert.
Drei-Punkte-Menü
Das Drei-Punkte-Menü (⋮, s. Bild 6) befindet sich am rechten Ende der Toolbar oberhalb der externen Visualisierung und enthält folgende zusätzlichen Funktionen:
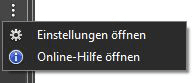
- Einstellungen öffnen: Dieser Menüpunkt öffnet ein zentrales Einstellungsfenster, in dem alle Optionen verwaltet werden können, die das Verhalten und die Darstellung der externen Visualisierung betreffen. Aktuell beinhaltet diese Seite nur die Option, diese Visualisierung zu aktivieren oder deaktivieren.
- Online-Hilfe öffnen: Öffnet die Online-Hilfeseite zur externen Visualisierung (also diese Handbuchseite) – entweder im internen MonArch-Browser im Bereich der Visualisierungsfenster oder im externen Standardbrowser.
Trimbar
Am unteren Rand der externen Visualisierung befindet sich die sogenannte Trimbar, eine schmale, als Toolbar gestaltete Schaltflächenleiste (s. Bild 7). Sie ermöglicht die schnelle Konfiguration weiterer Anzeigeoptionen. Anders als in der oberen Toolbar (mit Ausnahme der Modi-Buttons) handelt es sich bei den Schaltflächen der Trimbar um Radio Buttons – also Auswahlfelder, von denen pro Gruppe immer nur ein Button gleichzeitig aktiv sein kann. Der aktuell ausgewählte Button wird jeweils blau hervorgehoben und bei jedem Neustart von MonArch in seinen zuletzt genutzten Zustand gesetzt:
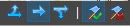
- Suchmodus: Hier wird festgelegt, welche in der externen Visualisierung verknüpften Bereiche bei einer Auswahl in der Strukturhierarchie eingefärbt werden.
- Übergeordnete Strukturelemente markieren: Diese Option ist standardmäßig deaktiviert. Wird sie aktiviert, prüft das System bei jeder Auswahl eines Strukturelements in der Strukturhierarchie zunächst, ob genau dieses Element mit der aktuell geladenen Punktwolke verknüpft ist. Ist dies der Fall, wird der entsprechende Point-Of-Interest farblich hervorgehoben. Falls nicht, wird die Hierarchie nach oben durchlaufen – also von der aktuellen Auswahl bis zum Wurzelknoten der Struktur –, bis ein anderes verknüpftes Strukturelement gefunden wurde. Der verknüpfte Bereich des gefundenen Elements wird anschließend in der dargestellten Punktwolke eingefärbt.
- Nur direkt verknüpfte Strukturelemente markieren: Diese Option ist standardmäßig aktiviert. Bei jeder Selektion eines Strukturelements wird überprüft, ob das selektierte Element mit der aktuell angezeigten Punktwolke verknüpft wurde. Ist dies der Fall, wird der entsprechende Point-Of-Interest eingefärbt. Gibt es keine direkte Verknüpfung, wird kein Element in der Punktwolke hervorgehoben.
- Untergeordnete Strukturelemente markieren: Wenn diese Option aktiviert ist, wird das selektierte Strukturelement zunächst wie gewohnt überprüft. Sollte keine direkte Verknüpfung bestehen, durchsucht das System die Strukturhierarchie nun nach unten – also ausgehend vom gewählten Element in Richtung untergeordneter Ebenen – bis entweder das Ende der Hierarchie erreicht ist oder ein anderes verknüpftes Element gefunden wird. Auch in diesem Fall wird der entsprechende Point-Of-Interest des gefundenen Elements anschließend farblich hervorgehoben.
- Kontextanzeige: Für die Arbeit mit Kontexten kann hier konfiguriert werden, welche externen Visualisierungen geladen werden, wenn kein räumlicher Kontext ausgewählt ist.
- Bei leerer Kontextauswahl alles laden: Diese Option ist standardmäßig aktiviert. Wenn kein räumlicher Kontext selektiert ist – entweder weil der Anwender gerade keinen ausgewählt hat oder weil die Kontextansicht über die Einstellungen komplett ausgeblendet wurde – lädt MonArch automatisch alle an dieser Stelle der Strukturhierarchie gefundenen grafischen Modelle, unabhängig davon, ob sie einem bestimmten Kontext zugeordnet wurden oder nicht.
- Bei leerer Kontextauswahl nur kontextlose Visualisierungen laden: Wird diese Option aktiviert, verändert sich das Verhalten grundlegend. Bei nicht ausgewähltem Kontext lädt das System ausschließlich jene grafischen Modelle, die keinem Kontext zugeordnet sind. Modelle, die einer bestimmten Kontextinstanz zugewiesen wurden, bleiben dann unsichtbar und erscheinen erst, wenn der zugehörige Kontext explizit selektiert wird.
Maus- und Tastaturfunktionen
Die externe Visualisierung lässt sich – zusätzlich zur Bedienung über die Toolbar – bei der Anzeige von Punktwolken auch direkt mit Maus und Tastatur steuern. Die verfügbaren Funktionen richten sich dabei nach dem aktivierten Kameramodus. Unterstützt werden folgende Steuerungsarten:
Mausfunktionen
Orbit-Kamera
- Scrollrad vorwärts: Erhöht den Zoomfaktor und verkleinert den Abstand zum Modell.
- Scrollrad rückwärts: Verringert den Zoomfaktor und vergrößert den Abstand zum Modell.
- Rechte Maustaste + Ziehen: Verschiebt das Modell innerhalb des Ansichtsbereichs.
- Linke Maustaste + Ziehen: Dreht das Modell entsprechend der Mausbewegung um seinen Mittelpunkt (Orbit-Funktion).
First-Person- und Fly-Kamera
- Rechte Maustaste + Ziehen: Verschiebt das gesamte Modell.
- Linke Maustaste + Ziehen: Verschiebt den Blickpunkt auf das Modell.
Move-Scene-Kamera
- Scrollrad vorwärts: Erhöht den Zoomfaktor.
- Scrollrad rückwärts: Verringert den Zoomfaktor.
- Rechte Maustaste + Ziehen: Verschiebt das Modell innerhalb der Szene.
- Linke Maustaste + Ziehen: Dreht das Modell um den aktuellen Mauszeiger.
Tastaturfunktionen
First-Person- und Fly-Kamera
- W: Bewegt den Blickpunkt nach vorne.
- S: Bewegt den Blickpunkt nach hinten.
- A: Bewegt den Blickpunkt nach links.
- D: Bewegt den Blickpunkt nach rechts.
- Q: Bewegt den Blickpunkt nach oben.
- Y: Bewegt den Blickpunkt nach unten.
Orbit-Kamera und Move-Scene-Kamera
- Keine Tastaturfunktionen verfügbar.
