Ordnerstrukturen und Projektordner
Die Projektordneransicht (s. Bild 1) dient der strukturierten Ablage und gezielten Verwaltung projektbezogener Dateien und Ordner. Sie ermöglicht es, innerhalb einzelner Projekte eigene Ordnerstrukturen zu definieren, Dokumente zuzuweisen und die Anzeige projektbezogen zu filtern. Damit stellt die Projektordneransicht ein zentrales Element für die Organisation komplexer Arbeitszusammenhänge in MonArch dar – insbesondere in Kombination mit der Projektansicht. Die Projektordneransicht ist standardmäßig deaktiviert, kann aber im Projektmanagement der Einstellungen sichtbar geschalten werden. Nach ihrer Aktivierung erscheint sie in einem eigenen Reiter neben der Strukturhierarchie. Neben der vom Benutzer eigens konfigurierten Ansicht ist sie zusätzlich immer in der Projektansicht enthalten.
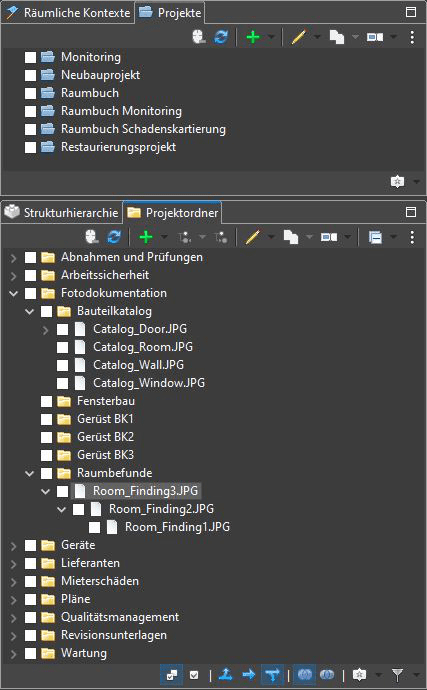
Ein Projekt kann beliebig viele Projektordner beinhalten. Diese Projektordner wiederum können eine eigene hierarchische Struktur aus Unterordnern und Dokumenten enthalten und so z.B. zur Spiegelung eines Dateisystems genutzt werden. Die Anzeige der Projektordneransicht ist dynamisch und wird über die Auswahl aktiver Projekte gesteuert: Wenn ein Projekt aktiv ausgewählt ist, werden nur die Projektordner angezeigt, die diesem Projekt zugewiesen wurden. Wenn kein Projekt ausgewählt ist, wird die vollständige Projektordnerstruktur eingeblendet – unabhängig von Projektzuweisungen. Die Zuweisung von Projektordnern zu einem Projekt erfolgt automatisch beim Erstellen eines neuen Ordners, sofern genau ein Projekt ausgewählt ist. Diese Zuweisung ist exklusiv: Ein Projektordner kann immer nur einem einzigen Projekt zugeordnet sein. Wird beim Erstellen kein Projekt aktiv ausgewählt, bleibt der neue Ordner projektunabhängig.
Projektordner können neben Unterordnern sowohl digitale als auch analoge Dokumente enthalten. Die einem Projektordner zugewiesenen Dokumente werden dynamisch in den Ergebnisfenstern gefiltert, sobald ein Projektordner ausgewählt wird. Werden mehrere Dokumentversionen zu einem Eintrag gespeichert, erscheinen diese als hierarchisch geschachtelte Elemente (s. das Dokument „Room_Finding3.JPG“ in Bild 1).
Beim Drag & Drop ganzer Ordner aus dem Dateisystem in MonArch hinein kann in den Einstellungen u.a. definiert werden, ob die enthaltenen Unterordner und Dateien automatisch als Projektordnerstruktur übernommen werden. Dies erleichtert insbesondere den erstmaligen Aufbau von Projektstrukturen in MonArch.
Wird zusätzlich der MonArch Sync Server verwendet, können Dokumente und ganze Ordnerstrukturen in definierten Intervallen automatisch mit dem MonArch-System synchronisiert werden. Dabei erscheinen die Dateien in MonArch als verlinkte Referenzen, die auf ihre Originalpfade im Dateisystem verweisen. Die synchronisierte Ordnerstruktur wird dabei ebenfalls in der Projektordneransicht abgebildet.
Toolbar
Die Ordneransicht wird in MonArch durch eine Toolbar (s. Bild 2) ergänzt, über die zentrale Funktionen zur Verwaltung, Bearbeitung und Darstellung von Projektordnern bereitgestellt werden. Einige Funktionen sind über direkt zugeordnete Buttons verfügbar, andere wiederum durch zusätzliche Drop-down-Menüs erreichbar. Über das Drei-Punkte-Menü (s. Bild 3) am rechten Rand der Toolbar sowie die Trimbar (s. Bild 5) am unteren Rand der Ansicht sind erweiterte Steuerfunktionen zugänglich. Alle Aktionen sind zudem kontextabhängig – Buttons sind nur aktiv, wenn sie im aktuellen Zustand anwendbar sind (z.B. bei Auswahl eines oder mehrerer Projektordner). Im Folgenden werden die einzelnen Funktionen im Detail erläutert:
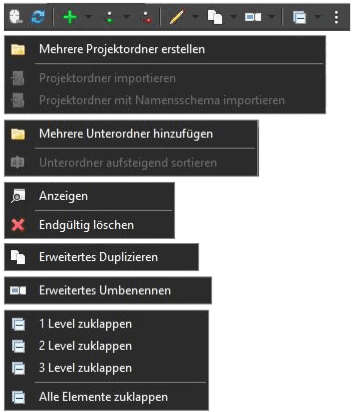
- Alles deselektieren: Entfernt sämtliche aktuell gesetzten Haken in der Ordneransicht.
- Ansicht aktualisieren: Der Baum wird neu geladen.
- Neuen Projektordner erstellen: Erstellt ein neues Element auf oberster Hierarchieebene. Je nach Einstellung öffnet sich nach dem Anlegen automatisch entweder das Eigenschaftenfenster oder ein Eingabedialog zur Bezeichnung des neuen Elements.
- Mehrere Projektordner erstellen: Öffnet einen Dialog, in dem mehrere Bezeichnungen zeilenweise eingegeben oder hineinkopiert werden können – zur schnellen Erstellung vieler Elemente.
- Projektordner importieren: Öffnet einen Dialog, mit dem ein vorhandener Dateiordner als Startpunkt einer Ordnerstruktur ausgewählt werden kann. Alle enthaltenen Dateien sowie Ordner werden anschließend unter Verwendung des in den Einstellungen gesetzten Default–Namensschemas in MonArch importiert. Diese Funktion ist nur aktiv, wenn ein solches Namensschema in MonArch existiert. Anschließend werden Themen- sowie Strukturzuordnungen über die Dateinamen der Dokumente gesetzt. Bei weiterem Interesse an dieser Funktionalität sprechen Sie bitte das MonArch-Team an.
- Projektordner mit Namensschema importieren: Öffnet einen Dialog, mit dem ein vorhandener Dateiordner als Startpunkt einer Ordnerstruktur ausgewählt werden kann. Zusätzlich kann hier das zu verwendende Namensschema aus allen in MonArch vorhandenen Schemas ausgewählt werden. Anschließend wird der Import durchgeführt
- Ausgewählten Projektordner erweitern: Erstellt einen neuen Unterordner für den aktuell ausgewählten Projektordner.
- Mehrere Unterordner hinzufügen: Ein Dialog zur zeilenweisen Eingabe, der mehrere untergeordnete Projektordner gleichzeitig erzeugt.
- Unterordner aufsteigend sortieren: Sortiert die am ausgewählten Element vorhandenen Unterordner alphabetisch – hilfreich bei benutzerdefinierter Sortierung der Hierarchie.
- Als Unterordner entfernen: Hebt die übergeordnete Beziehung eines selektierten Unterordners auf. Das Element bleibt erhalten, wird aber aus der aktuellen Ordnerhierarchie gelöst. Es wird nicht gelöscht.
- Eigenschaften editieren: Öffnet das Eigenschaftenfenster des selektierten Elements im Bearbeitungsmodus.
- Anzeigen: Öffnet die Eigenschaften des ausgewählten Elements im Lese-Modus.
- Endgültig löschen: Löscht den selektierten Projektordner unwiderruflich aus dem System. Wenn die Funktion ausgegraut ist, bestehen noch Beziehungen, die vor dem Löschen entfernt werden sollten. Einen Überblick über alle vorhandenen Beziehungen eines Elements bietet das Zusammenfassungsfenster im rechten unteren Bereich des Clients (eventuell unsichtbar – kann in den Einstellungen aktiviert werden). Zusätzlich können die Löschbeschränkungen ebenfalls in den Einstellungen konfiguriert werden. Das Löschen eines Ordners inkludiert nicht das Löschen der darin enthaltenen Dokumente.
- Ausgewählten Projektordner duplizieren: Erstellt eine schnelle Kopie des ausgewählten Elements. Beziehungen werden nicht beachtet, nur die Eigenschaften des Elements werden übernommen.
- Erweitertes Duplizieren: Öffnet einen Dialog, in dem exakt festgelegt werden kann, welche Eigenschaften, Beziehungen und Unterelemente in das duplizierte Element übernommen werden sollen. Zur Auswahl stehen nur diejenigen Beziehungen, die gerade am selektierten Element gesetzt sind.
- Ausgewählten Projektordner umbenennen: Öffnet einen einfachen Umbenennungsdialog für das selektierte Element.
- Erweitertes Umbenennen: Suchen-und-Ersetzen-Funktion mit optionaler Anwendung auf direkte oder alle untergeordneten Elemente.
- 1 Level zuklappen: Reduziert die aktuelle Ansicht um eine Hierarchieebene.
- 2 Level zuklappen: Reduziert die Ansicht um zwei Ebenen.
- 3 Level zuklappen: Reduziert die Ansicht um drei Ebenen.
- Alle Elemente zuklappen: Minimiert die komplette Baumstruktur.
Drei-Punkte-Menü
Das Drei-Punkte-Menü (⋮, s. Bild 3) befindet sich am rechten Ende der Toolbar oberhalb der Ordneransicht und bietet Zugriff auf erweiterte Funktionen zur Navigation und Konfiguration der Darstellung. Es beinhaltet die folgenden Funktionen:
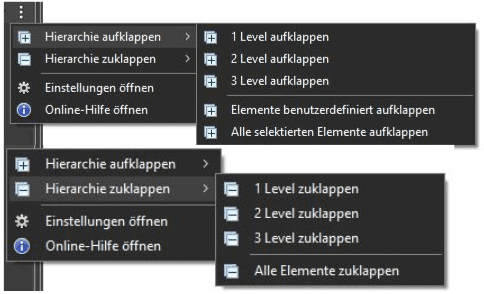
- Hierarchie aufklappen:
- 1 Level aufklappen: Alle aktuell sichtbaren Ordner oder Dokumentversionen werden um eine Hierarchieebene erweitert, sofern sie untergeordnete Elemente besitzen.
- 2 Level aufklappen: Wie oben, aber über zwei Ebenen hinweg.
- 3 Level aufklappen: Entspricht einem dreifachen Aufklappen von untergeordneten Ebenen, sofern vorhanden.
- Elemente benutzerdefiniert aufklappen: Klappt die Hierarchie entsprechend dem in den Einstellungen hinterlegtem Wert auf. Der voreingestellte Wert liegt bei 10 Ebenen und kann in den Einstellungen jederzeit angepasst werden.
- Alle selektierten Elemente aufklappen: Die Hierarchie wird gezielt so aufgeklappt, dass alle aktuell ausgewählten Elemente vollständig sichtbar werden – unabhängig von deren Tiefe oder Position in der Struktur.
- Hierarchie zuklappen:
- 1 Level zuklappen: Alle geöffneten Ordner oder Dokumentversionen werden um eine Ebene reduziert.
- 2 Level zuklappen: Entsprechend um zwei Ebenen.
- 3 Level zuklappen: Entsprechend um drei Ebenen.
- Alle Elemente zuklappen: Maximales Zuklappen der Baumstruktur – alle aktuell geöffneten Ordner oder Dokumentversionen werden vollständig geschlossen, sodass nur die oberste Hierarchieebene sichtbar bleibt.
- Einstellungen öffnen: Dieser Menüpunkt öffnet ein zentrales Einstellungsfenster, in dem alle Optionen verwaltet werden können, die das Verhalten und die Darstellung von Projekten und Projektordnern betreffen. Dazu zählt welche Ansichten sichtbar sein sollen sowie die standardmäßige Tiefe beim benutzerdefinierten Aufklappen der Ordnerhierarchie.
- Online-Hilfe öffnen: Öffnet die Online-Hilfeseite zur Ansicht für Projektordner (also diese Handbuchseite) – entweder im internen MonArch-Browser im Bereich der Visualisierungsfenster oder im externen Standardbrowser.
Rechtsklick-Menü
Das Rechtsklick-Menü (s. Bild 4) bietet schnellen Zugriff auf alle wichtigen Funktionen zur Bearbeitung von Ordnern direkt aus der Baumansicht heraus. Es erscheint, wenn mit der rechten Maustaste auf einen oder mehrere Projektordner geklickt wird, und enthält alle kontextsensitiven Befehle der Toolbar, also Funktionen die auf das jeweils angeklickte Element bezogen sind. Dadurch können viele Aktionen gezielter und effizienter ausgeführt werden. Technisch wird das Rechtsklick-Menü dynamisch aus der Toolbar generiert. Die darin enthaltenen Befehle entsprechen also vollständig den Funktionen, die in der Toolbar (inkl. Dropdown-Menüs) zur Verfügung stehen – z. B. Erweitern, Löschen, Duplizieren, Umbenennen oder Eigenschaften bearbeiten.
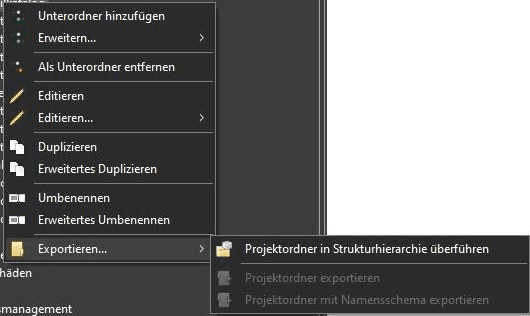
Im Gegensatz zur Toolbar enthält das Rechtsklick-Menü einige zusätzliche Funktionen, die ausschließlich über diesen Weg gesammelt unter dem Überpunkt „Exportieren…“ aufrufbar sind:
- Projektordner in Strukturhierarchie überführen: Erstellt eine neue Strukturhierarchie aus dem ausgewählten Teilbaum der Ordnerhierarchie. Aus jedem Projektordner wird dabei ein Strukturelement mit gleichem Namen generiert. Alle in den Ordnern enthaltenen Dokumente werden diesen Strukturelementen anschließend zugeordnet.
- Projektordner exportieren: Unter Verwendung des Default-Namensschemas aus den Einstellungen wird die ausgewählte Ordnerstruktur an einen gewünschten Ort im Dateisystem exportiert. Die Namen der enthaltenen Dokumente werden dabei anhand des Namensschemas aus den existenten Struktur- und Themenzuordnungen generiert.
- Projektordner mit Namensschema exportieren: Selbe Funktionalität, nur kann hier im Export-Dialog ausgewählt werden, welches Namensschema für die Benennung der Dateien verwendet werden soll.
Trimbar
Am unteren Rand der Ordnerhierarchie befindet sich die sogenannte Trimbar, eine schmale, als Toolbar gestaltete Schaltflächenleiste (s. Bild 5). Sie ermöglicht die schnelle Konfiguration zentraler Anzeige- und Suchfunktionen innerhalb der Projektordner. Anders als in der oberen Toolbar handelt es sich bei den Schaltflächen der Trimbar um Radio Buttons – also Auswahlfelder, von denen pro Gruppe immer nur ein Button gleichzeitig aktiv sein kann. Der aktuell ausgewählte Button wird blau hervorgehoben und wird bei jedem Neustart von MonArch in seinen zuletzt genutzten Zustand gesetzt.
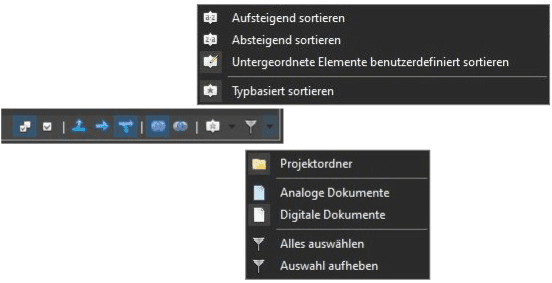
Die Trimbar ist in drei logisch getrennte Gruppen unterteilt:
- Selektionsmodus: Diese Gruppe steuert, wie viele Projektordner gleichzeitig in der Strukturhierarchie ausgewählt werden können:
- Einfachselektion: Es kann nur ein einziger Ordner zur gleichen Zeit ausgewählt sein.
- Mehrfachselektion: Mehrere Ordner können gleichzeitig markiert werden. Diese Funktion ist standardmäßig aktiviert.
- Suchmodus: Hier wird festgelegt, welche Hierarchieebene in die Suche nach Dokumenten in den Ergebnisfenstern einbezogen wird – bezogen auf die aktuell getroffene Auswahl in der Ordnerstruktur:
- Suche einschließlich übergeordneter Elemente: Es werden alle Dokumente angezeigt, die entweder direkt im ausgewählten Ordner oder in einem übergeordneten Ordner enthalten sind.
- Suche nur ausgewähltes Element: Die Suche beschränkt sich ausschließlich auf den konkret ausgewählten Projektordner und die darin enthaltenen Dokumente.
- Suche einschließlich untergeordneter Elemente: Es werden alle Dokumente angezeigt, die entweder direkt im ausgewählten Ordner oder einem Unterordner enthalten sind. Dieser Modus ist besonders hilfreich, wenn man sich für einen ganzen Teilbereich der Hierarchie interessiert und deshalb standardmäßig aktiviert.
- Ergebnismodus: Diese Gruppe legt fest, wie Ergebnisse aus mehreren gleichzeitig ausgewählten Projektordnern kombiniert werden sollen:
- Ergebnisse als Vereinigung: Zeigt alle Ergebnisse an, die mindestens einem der ausgewählten Ordner zugeordnet wurden. Dies ist der Standardmodus.
Beispiel: Wenn Ordner A und Ordner B ausgewählt sind, werden alle Dokumente angezeigt, die entweder A oder B zugeordnet wurden. - Ergebnisse als Schnittmenge: Es werden nur solche Ergebnisse angezeigt, die allen gleichzeitig ausgewählten Ordnern zugeordnet sind.
Beispiel: Wenn Ordner A und Ordner B ausgewählt sind, erscheinen nur Ergebnisse, die sowohl A als auch B zugeordnet wurden.
- Ergebnisse als Vereinigung: Zeigt alle Ergebnisse an, die mindestens einem der ausgewählten Ordner zugeordnet wurden. Dies ist der Standardmodus.
Das daran anschließende Sortiermenü erlaubt eine gezielte Steuerung der Anzeigereihenfolge innerhalb der Ordnerhierarchie. Die gewählte Sortiermethode wirkt sich nur auf die Darstellung in der Projektordner aus und verändert keine Modellinhalte (im Gegensatz zur Sortierfunktion der Toolbar). Die verfügbaren Optionen unterstützen sowohl eine automatische als auch eine benutzerdefinierte Sortierung. Ein Klick auf den Sortierbutton in der Trimbar direkt stellt den Standard (Aufsteigend und typbasiert sortieren) wieder her.
- Aufsteigend sortieren: Sortiert die Elemente innerhalb ihrer jeweiligen Ebene alphabetisch aufsteigend anhand ihrer Bezeichnung.
- Absteigend sortieren: Sortiert die Elemente innerhalb ihrer jeweiligen Ebene alphabetisch absteigend anhand ihrer Bezeichnung.
- Untergeordnete Elemente benutzerdefiniert sortieren: Diese Sortierung bezieht sich auf die Reihenfolge der jeweiligen Kinder eines Elements. Standardmäßig wird diese Reihenfolge durch das chronologische Erstellen von Elementen erzeugt, kann aber im jeweiligen Eigenschaftenfenster des übergeordneten Elements in tabellarischer Form neu angeordnet
- Typbasiert sortieren: Ist diese Option aktiviert (Standard), werden Elemente zunächst nach ihrem Typ gruppiert (Projektordner, analoge Dokumente, digitale Dokumente) und innerhalb jeder Typgruppe alphabetisch sortiert. Wird diese Option deaktiviert, erfolgt eine vollständig alphabetische Sortierung aller Elemente unabhängig vom Typ.
Das Filtermenü erlaubt es, gezielt nach Elementtypen zu filtern, die in der Ordnerhierarchie angezeigt werden sollen. Standardmäßig sind nur Projektordner sichtbar und Dokumente können bei Bedarf zusätzlich eingeblendet werden. Diese Funktion ändert nur die Sicht auf die Hierarchie und verändert keine Modellinhalte. Ein Klick auf den Filterbutton direkt (nicht das Dropdown-Menü) stellt den Standard (nur Projektordner sichtbar) wieder her. Die folgenden Filteroptionen stehen zur Verfügung:
- Projektordner: aktiv
- Analoge Dokumente: nicht aktiv
- Digitale Dokumente: nicht aktiv
- Alles auswählen: Aktiviert alle oben genannten Filter gleichzeitig und zeigt alle verfügbaren Elemente in der Ordnerhierarchie an.
- Auswahl aufheben: Deaktiviert alle Filteroptionen. In der Hierarchie bleiben dennoch alle Elemente sichtbar – diese Option dient vor allem zur gezielten Steuerung der Menüzustände.
