Die Projektansicht ist standardmäßig deaktiviert und somit nicht sichtbar. Um sie zu aktivieren, muss der entsprechende Haken im Projektmanagement in den Einstellungen gesetzt werden. Die Projektansicht erscheint anschließend über der Strukturhierarchie (und, falls die Kontextansicht ebenfalls aktiviert ist, hinter den räumlichen Kontexten).
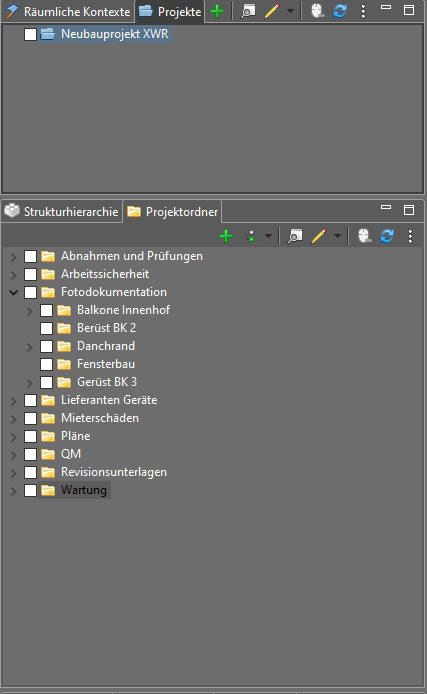
Projekte zu benutzen macht in MonArch in den meisten Fällen nur Sinn, wenn auch Projektordner über die Einstellungen aktiviert werden. Ein jedes Projekt kann in MonArch mehrere Projektordner beinhalten, die wiederum eine eigene Ordnerstruktur, bestehend aus Unterordnern sowie Dokumenten, erstellen. Anschließend lässt sich die Projektordneransicht durch das dynamische An- und Abwählen von Projekten steuern. Sobald ein Haken zu einem Projekt gesetzt wird, werden nur noch diejenigen Projektordner angezeigt, die diesem Projekt zugewiesen wurden.
Ist kein Projekt ausgewählt, wird immer die komplette Ordnerstruktur dargestellt und neu erstellte Projektordner werden keinem Projekt zugeordnet. Ist jedoch ein Projekt angewählt, wird jeder neu erzeugte Ordner diesem Projekt automatisch zugeordnet. Da ein Ordner nur einem einzigen Projekt zugeorden werden kann, ist diese Operation nur bei Auswahl genau eines Projekts möglich.
1 Toolbar
Über der Projektansicht befindet sich die standardisierte Toolbar, die über jeder Darstellung in Form eines Baumes zu finden ist. Sie enthält für die Projektansicht folgende Buttons (hier aufgelistet von links nach rechts):

- Neues Projekt erstellen: Ein neues Projekt wird angelegt. Nach jeder Erstellung eines neuen Elements wird – je nach gewählter Einstellung – entweder dessen Eigenschaftenfenster oder ein einfacher Eingabedialog zur Eingabe einer neuen Bezeichnung geöffnet.
- Ausgewähltes Projekt anzeigen: Das Eigenschaftenfenster wird für die aktuelle Auswahl geöffnet. Eine Bearbeitung der Eigenschaften ist in diesem Modus allerdings nicht möglich, sondern diese Funktion dient der reinen Ansicht aller vorhandenen Werte. Der Button ist dabei nur aktiv, wenn gerade Projekte angewählt sind.
- Ausgewähltes Projekt editieren: Das Eigenschaftenfenster wird für die aktuelle Auswahl geöffnet. In diesem Modus können die Werte bearbeitet werden. Der Button ist dabei nur aktiv, wenn gerade Projekte angewählt sind.
- Dropdown: Das Editiermenü wird geöffnet.
- Ausgewähltes Projekt duplizieren: Ein Dialogfenster wird geöffnet, in welchem eine Bezeichnung eingegeben werden kann. Anschließend wird das ausgewählte Projekt dupliziert und mit dem neuen Namen auf oberster Ebene der Hierarchie eingehängt. Alle Eigenschaften des Elements werden mitdupliziert, vorhandene Verknüpfungen jedoch nicht.
- Dropdown: Das Dupliziermenü wird geöffnet.
- Ausgewähltes Projekt umbenennen: Für das gerade ausgewählte Projekt wird ein Eingabedialog geöffnet, mittels welchem das selektierte Element durch Eingabe eines neuen Namens umbenannt werden kann. Falls mehrere Projekte ausgewählt sind, öffnet sich der Dialog nacheinander für jedes einzelne Element.
- Dropdown: Das Umbenennungsmenü wird geöffnet.
- Alles deselektieren: Alle vorhandenen Haken innerhalb der Projektansicht werden entfernt. Der Button ist dabei nur aktiv, wenn gerade Projekte angewählt sind.
- Ansicht aktualisieren: Die Baumansicht wird aktualisiert.
- Menü: Das Seitenmenü wird geöffnet.
2 Editiermenü
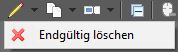
Das Editiermenü beinhaltet einen Eintrag, das gerade ausgewählte Element vollständig zu löschen. Dieser Eintrag befindet sich auch im Kontextmenü.
3 Dupliziermenü
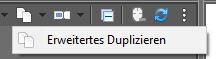
Auch im Dupliziermenü befindet sich ein einzelner Eintrag zu einer konfigurierbaren Duplizierfunktion, die im Kontextmenü gespiegelt wird.
4 Umbenennungsmenü
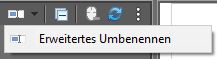
Das Umbenennungsmenü beinhaltet einen Eintrag zu einer erweiterten Umbenennungsfunktion, die ebenfalls im Kontextmenü zu finden ist.
5 Seitenmenü
Das Seitenmenü öffnet sich bei Klick auf die drei übereinander liegenden Punkte am Ende der Toolbar der Projektansicht und beinhaltet folgende Menüpunkte:

- Sortieren → Aufsteigend sortieren: Die Projekte werden alphabetisch aufsteigend sortiert.
- Sortieren → Absteigend sortieren: Die Projekte werden alphabetisch absteigend sortiert.
- Online-Hilfe: Die Online-Hilfe zur Projektansicht (d.h. dieses Fenster) wird in einem externen Browser geöffnet.
6 Kontextmenü
Das Kontextmenü öffnet sich bei einem Rechtsklick auf ein Element in der Kontextansicht und wird aus der Toolbar erzeugt:

- Anzeigen: Das Eigenschaftenfenster wird für die aktuelle Auswahl geöffnet. Die Werte können hier nicht bearbeitet werden.
- Editieren: Das Eigenschaftenfenster wird für die aktuelle Auswahl geöffnet. Die Werte können hier bearbeitet werden.
- Endgültig löschen: Das Element wird vollständig gelöscht. Alle vorhandenen Beziehungen zu anderen Elementen werden ebenfalls entfernt.
- Duplizieren: Das ausgewählte Projet wird dupliziert und mit dem in einem Eingabedialog eingegebenen neuen Namen auf oberster Ebene der Hierarchie eingehängt. Alle Eigenschaften des Elements werden mitdupliziert, Verknüpfungen jedoch nicht.
- Erweitertes Duplizieren: Über einen Auswahldialog kann definiert werden, welche vorhandenen Verknüpfungen in das neue Element übernommen werden solllen. Dazu werden alle Verknüpfungen, die an dem zu duplizierendem Element hängen, aufgelistet und können über einzelne Checkboxen an- oder abgewählt werden.
- Umbenennen: Ein Eingabedialog wird geöffnet, mittels welchem das Projekt durch Eingabe eines neuen Namens umbenennt werden kann.
- Erweitertes Umbenennen: Diese Funktion ermöglicht das Umbenennen mehrerer Elemente auf einmal. Über ein Eingabefenster kann für eine beliebige Anzahl an Elementen deren Bezeichnung mittels einer Suchen- und Ersetzen-Funktion umgeändert werden. Zusätzlich ist es möglich, die Umbenennung nur auf den selektierten Elementen, ihren direkt untergeordneten Kindern oder der gesamten Hierarchie ausführen zu lassen.
