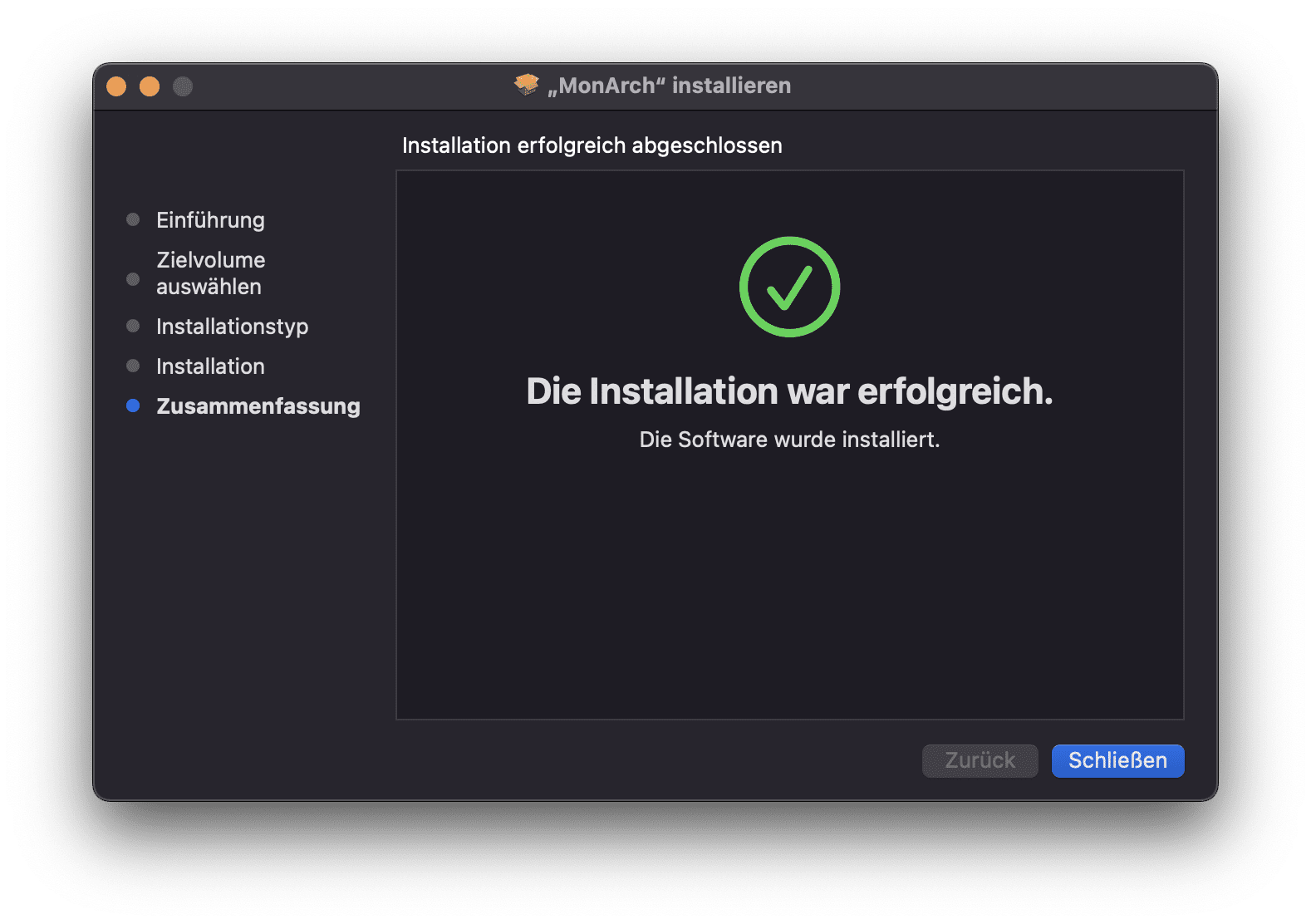MonArch ist ein Informationssystem zur Dokumentation von Bauwerken, Denkmälern, archäologischen Stätten und Flächen, welches bereits seit mehreren Jahren operativ an verschiedenen Orten – beispielsweise den Kaiserthermen Trier, dem Brandenburger Dom oder den beiden Kirchen St. Sebald und St. Lorenz in Nürnberg – erfolgreich eingesetzt wird. Das System kann neben der Digitalisierung von Gebäuden des Kulturerbes ebenso für das Management zeitgenössischer oder zukünftig geplanter Bauten, insgesamt also für den gesamten Lebenszyklus eines Gebäudes, verwendet werden.
Ein strukturelles Objekt kann in MonArch in einzelne beliebig detaillierte Bereiche unterteilt werden. Die zugehörigen bauwerklichen Segmente können daraufhin mit weiteren Informationen oder Dokumenten verschiedenster Dateiformate verknüpft werden. Die Software erlaubt eine sehr flexible Auszeichnung der gespeicherten Dokumente sowie Objekte mit Metadaten und Kennworten aus einem eigens erstellen oder importierten Vokabular und eine komfortable, wissensbasierte Suche.
Der große Vorteil des MonArch-Systems ist dabei seine einfache Bedienbarkeit ohne von Anwenderinnen und Anwendern spezielle informationstechnische Vorkenntnisse zu fordern. Es verwendet intuitive Zugangspunkte in Form einer Themenhierarchie und des Raumbuchs eines Gebäudes, um selbst eine große Menge an gespeicherten Informationen leicht zugänglich zu machen und seinen Nutzerinnen und Nutzern so verbesserte Verwaltungs-, Verknüpfungs- sowie Recherchemöglichkeiten zu eröffnen.
Technisch gesehen liegen die Stärken des MonArch-Systems in seinen Datenbank-Genen. Es baut zudem vollständig auf Standardsoftware und erprobten Technologien auf und kann mit einer Vielzahl an Dateiformaten arbeiten, statt ein proprietäres Format zu verwenden. Da es als offenes System konzipiert wurde, erlaubt MonArch zusätzlich die Verknüpfung des eigenen Informationsstands mit externen Informationsquellen sowie einfache Erweiterungen oder Anpassungen an Kundenbedarfe.
1 Systemarchitektur
Das MonArch-Informationssystem ist in einer modernen Client-Server-Architektur aufgebaut. Diese Architektur ermöglicht einen Mehrbenutzerbetrieb mittels mehrerer Client-Applikationen, die gleichzeitig auf denselben Server zugreifen können. Mehrere Informationssysteme können zusätzlich als autonome Einheiten miteinander verbunden werden, so dass die Möglichkeit zu standortübergreifen den Recherchen besteht.
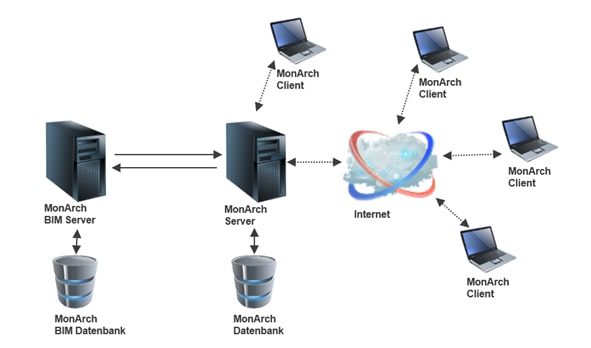
Optionale Erweiterungen wie der MonArch BIM Server, MonArch Web-3D Server oder MonArch Punktwolken Server sind dabei transparent in das System integriert, wodurch die Verwendung der durch sie ermöglichten weiteren Funktionalitäten anschließend direkt im MonArch Client möglich ist. Mehr zu den einzelnen Modulen kann in eigenen Artikeln gefunden werden.
2 Installation
Derzeit wird der Client von MonArch 3 für die Betriebssysteme Windows und macOS unterstützt und kann hier heruntergeladen werden. Dazu werden ein Benutzername und ein Passwort benötigt, welche Sie nach Abschluss eines Vertrags vom MonArch-Team erhalten.
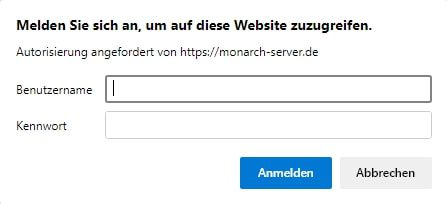
2.1 Windows-Installation
Falls Sie den Browser Microsoft Edge benutzen, erhalten Sie vor Abschluss des Downloads möglicherweise folgende Meldung, weil die MonArch Software derzeit nicht von Microsoft signiert ist:
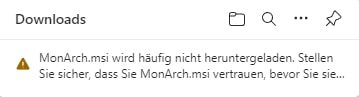
In diesem Fall müssen Sie mit der Maus über die Nachricht fahren. Dann erscheinen zwei Buttons: Der erste Button bricht den Download-Vorgang ab und beendet damit die MonArch-Installation. Der zweite Button dagegen öffnet ein Kontextmenü, in welchem Sie auf den Menüpunkt Beibehalten drücken müssen, um den Download abzuschließen.
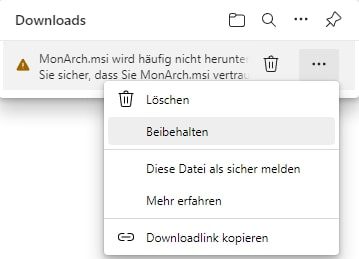
Anschließend öffnet Microsoft Edge eine weitere Meldung, in welcher Sie abermals bestätigen müssen, dass Sie MonArch herunterladen wollen, indem Sie auf Mehr anzeigen drücken:
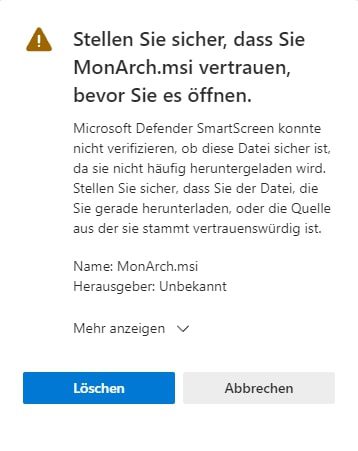
Anschließend wählen Sie die Option Trotzdem beibehalten:
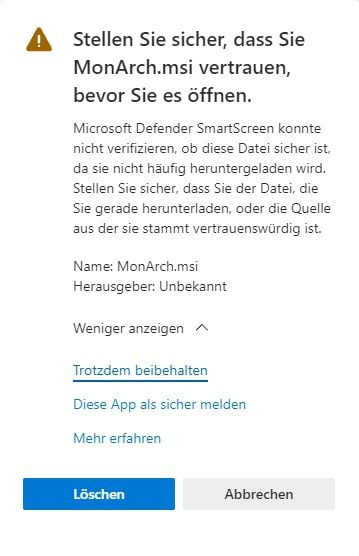
Nach erfolgreichem Download befindet sich eine Datei namens MonArch.msi in Ihrem Download-Ordner.
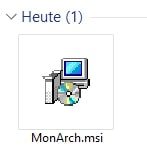
Für alle folgenden Schritte ist es notwendig, Administratorrechte in Windows zu besitzen, da vor Abschluss der Installation das OK eines Administrators gegeben werden muss. Per Doppelklick auf die MSI-Datei wird der Installationsprozess gestartet. Sollten Sie dabei zuerst eine solche Meldung von Microsoft Defender erhalten, klicken Sie auf den unterstrichenen Text Weitere Informationen.
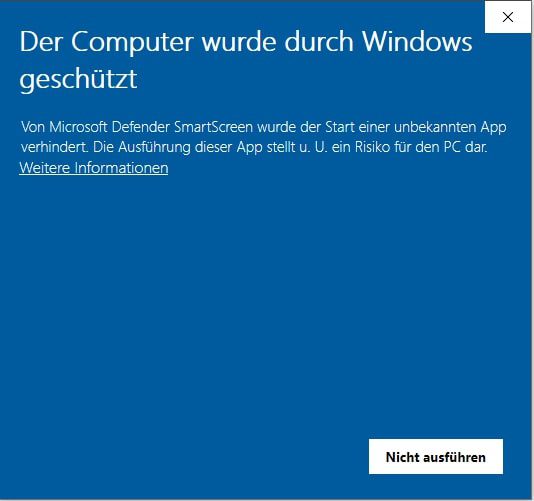
Anschließend erscheint der Button Trotzdem ausführen, den Sie betätigen müssen, um die Installation von MonArch abzuschließen:

Damit beginnt der eigentliche Installationsprozess:
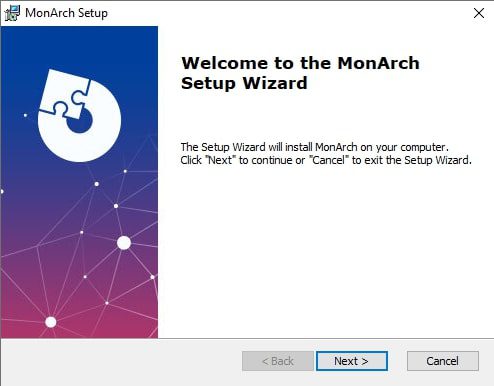
Per Klick auf den Button Next > wird das nächste Dialogfenster geöffnet, in welchem der genaue Speicherort des Programms angegeben werden kann.
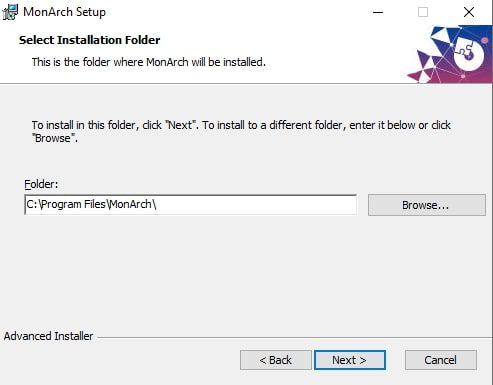
Nach einem abermaligen Klick auf den Button Next >, gefolgt vom Button Install im nächsten Fenster wird der Client an den gegebenen Ort installiert.
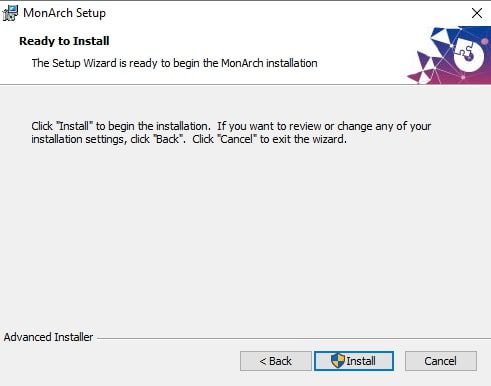
Möglicherweise muss an dieser Stelle nun das OK eines Administrators gegeben werden, um den Prozess abzuschließen. Dazu erscheint ein Windowsdialog, welcher durch einen gelb-blinkenden Icon in der unteren Statusleiste des Bildschirms erkennbar ist:

Hier wird nachgefragt, ob Änderungen durch die App (in diesem Fall ist dies der MonArch-Client) zugelassen werden sollen. Dies muss mit Ja beantwortet werden, um nicht den Installationsprozess zu beenden. Während die Installation daraufhin durchgeführt wird, ist dieses Fenster mit einer Statusleiste, die den Fortschritt der Installation angibt, sichtbar:
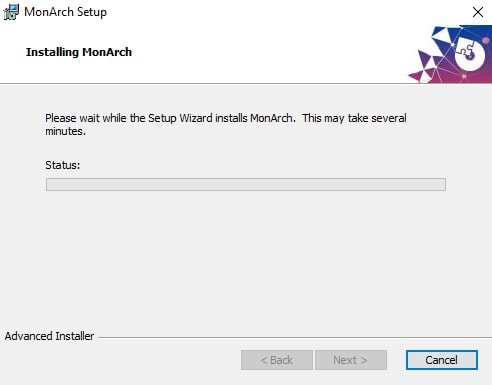
Abschließend erscheint ein letztes Fenster mit einem Hinweis darauf, dass die Installation abgeschlossen ist. Mit Klick auf Finish schließt sich der Installationsdialog und die ursprüngliche Installationsdatei (MonArch.msi) kann gelöscht werden.
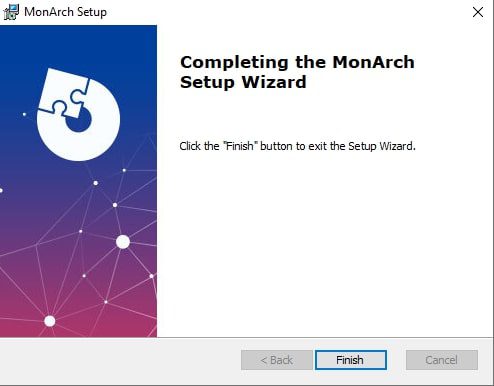
Der MonArch-Client befindet sich nun am zuvor angegebenen Speicherort. Zudem wurde eine Verknüpfung im Windows-Startmenü erstellt, welche auch auf dem Desktop oder in der Taskleiste verankert werden kann. Der im Startmenü neu erstellte Order heißt hier MonArch, ebenso wie der darin befindliche Client selbst. Ein Klick auf die darunter liegende MonArch Hilfe öffnet die Startseite der Online-Hilfe in einem Webbrowser, der Deinstall MonArch Button öffnet einen Dialog zur Deinstallation des Clients. Die MonArch Schulungsversion startet den Client in einer Standalone-Variante, die vollständig lokal läuft und für Übungszwecke verwendet werden kann. Mit ihr kann alles außer den drei Erweiterungen (BIM, Web-3D, Punktwolken), getestet werden.
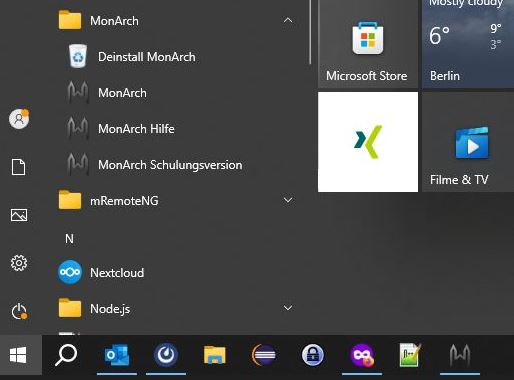
2.2 Mac-Installation
Nach einem erfolgreichen Download befindet sich eine Installationsdatei namens MonArch.pkg im Downloads-Ordner ihres Macs.
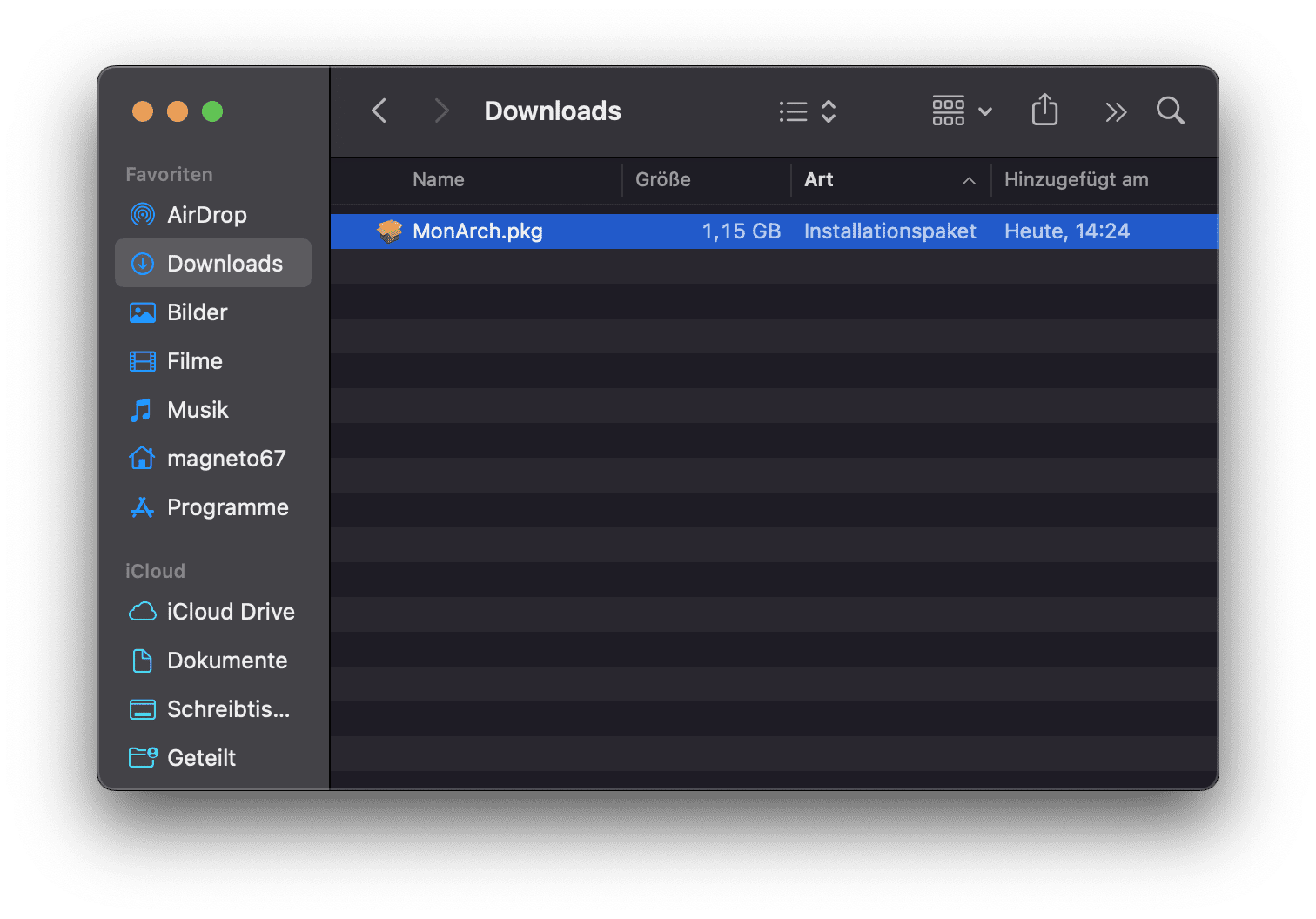
Per Doppelklick können Sie anschließend den Installationsprozess starten. Zuerst kann es hier jedoch passieren, dass Ihr Betriebssystem das Installieren eines unbekannten Programms aus dem Internet nicht sofort zulässt. Dazu erscheint folgende Meldung:
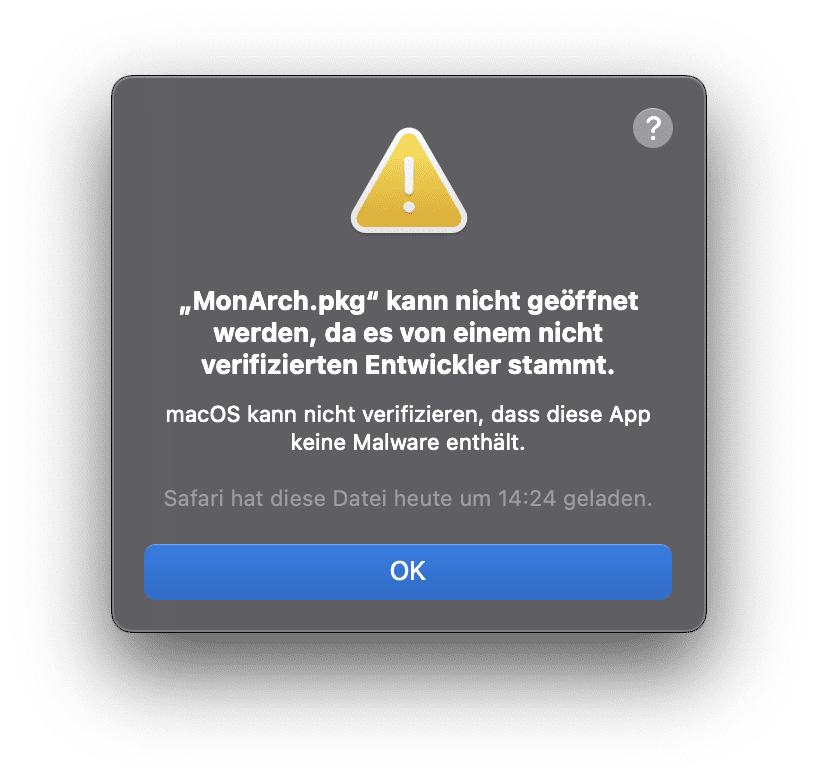
Hier können Sie auf OK klicken. Als nächstes öffnen Sie die Systemeinstellungen und wechseln in den Bereich Datenschutz und Sicherheit. Diesen können Sie schnell finden, indem Sie in den Suchbalken z.B. den Begriff Sicherheit eingeben.
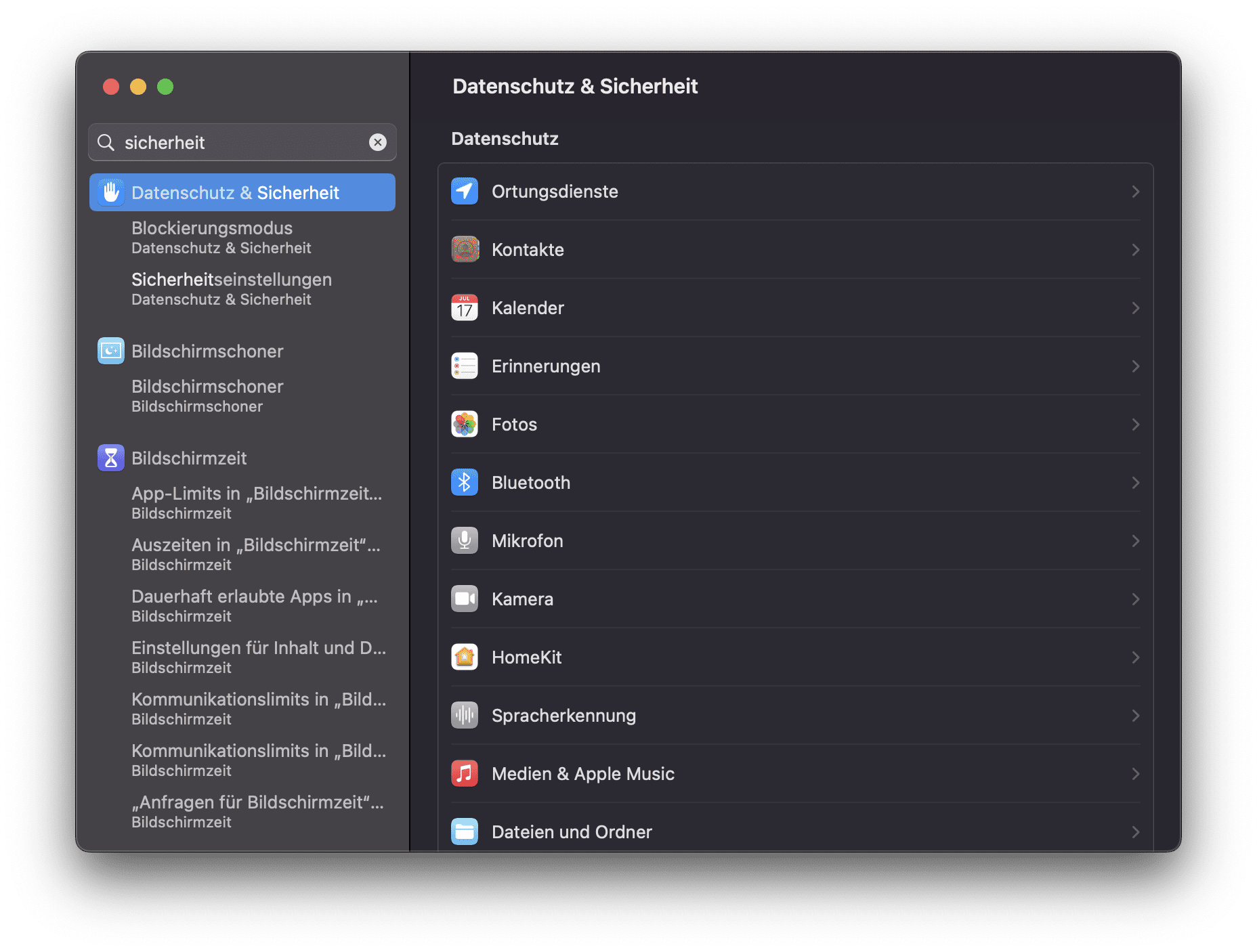
Anschließend scrollen Sie nun nach unten, bis sie zu folgender Ansicht bzgl. des Öffnens von MonArch.pkg gelangen:
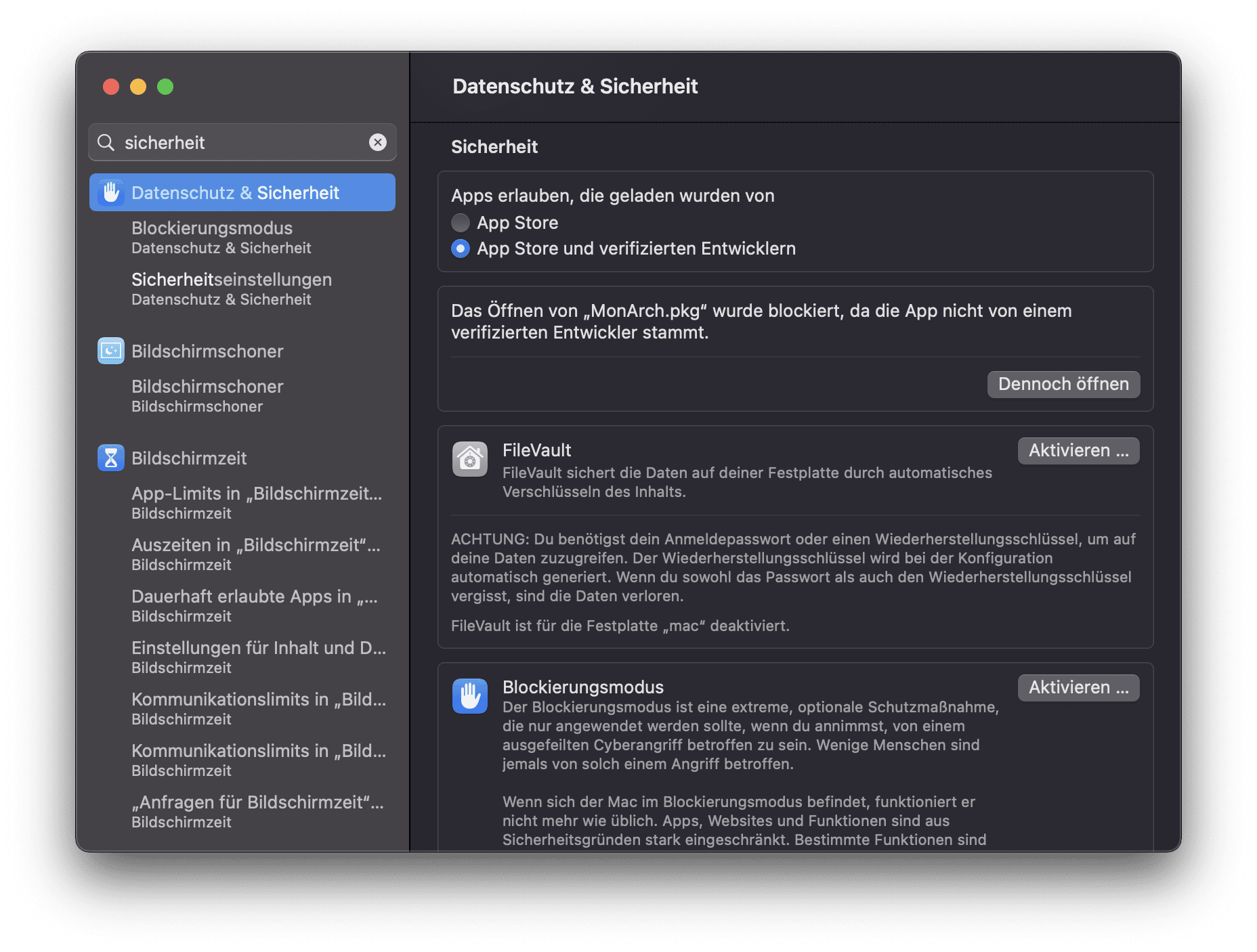
Per Klick auf den Button Dennoch öffnen erscheint eine Sicherheitsabfrage, in welcher Sie entweder per Fingerabdruck oder Passwort bestätigen müssen, dass sie diese Einstellungen bzgl. MonArch tatsächlich ändern wollen.
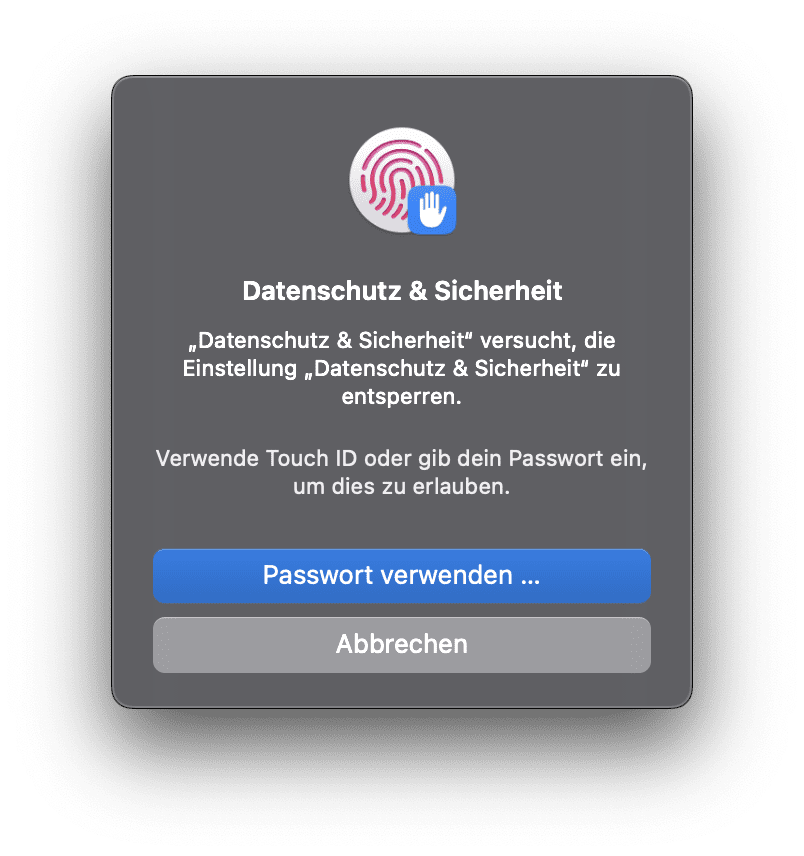
Anschließend wird noch einmal nachgefragt, ob Sie MonArch wirklich öffnen wollen. Auch hier klicken Sie noch einmal auf den Button Öffnen.
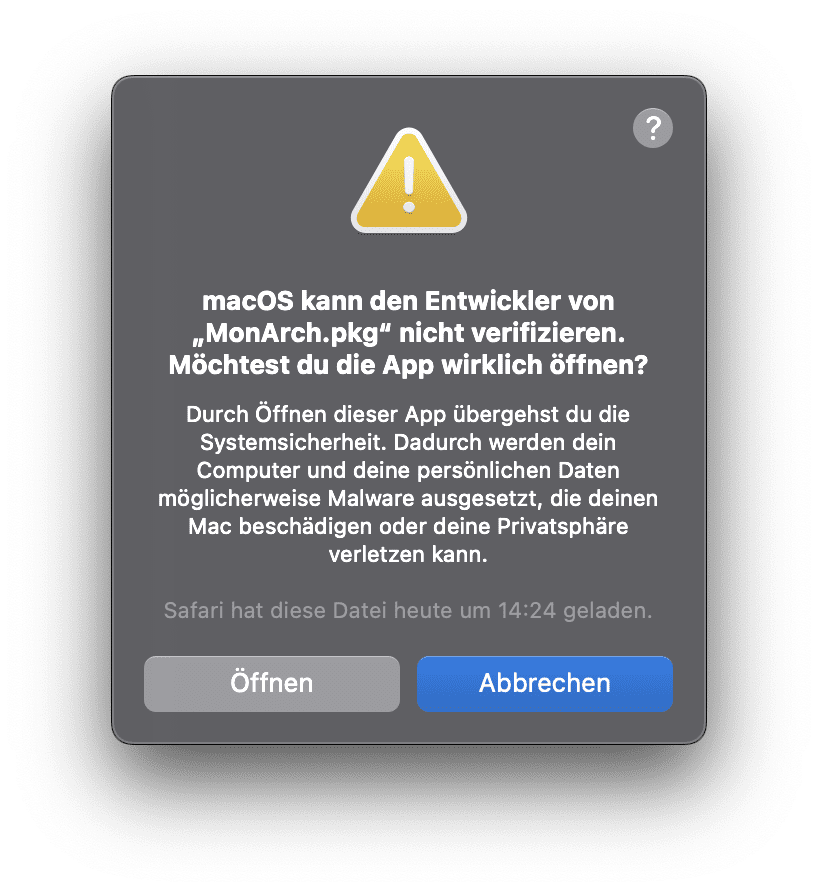
Als nächstes öffnet sich automatisch der Installationsdialog von MonArch. Dieser sieht folgendermaßen aus:
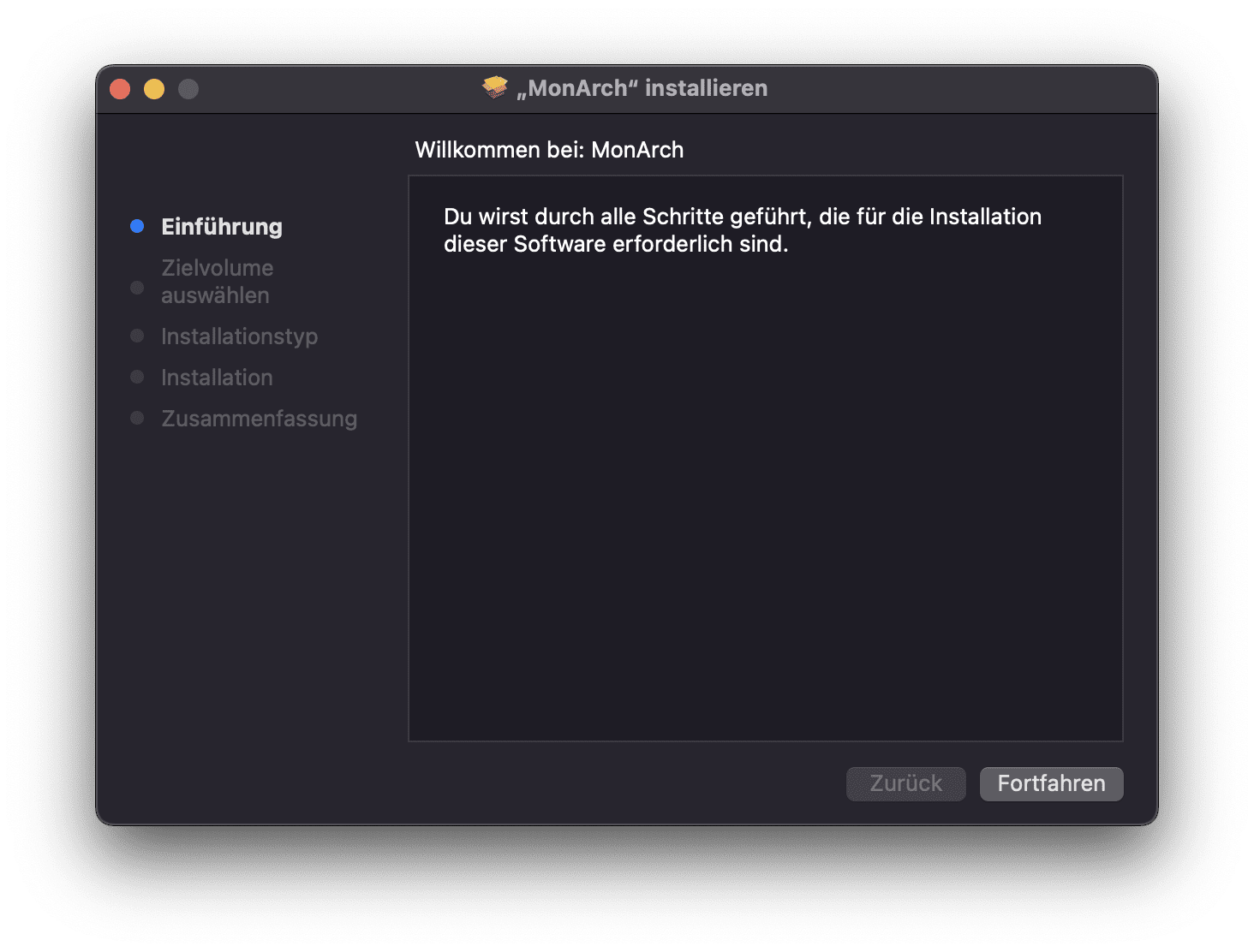
Hier klicken Sie zunächst auf Fortfahren. Anschließend könnten Sie bei Bedarf den Installationsort des Programms ändern. Ein Klick auf Installieren beginnt die eigentliche Installation.
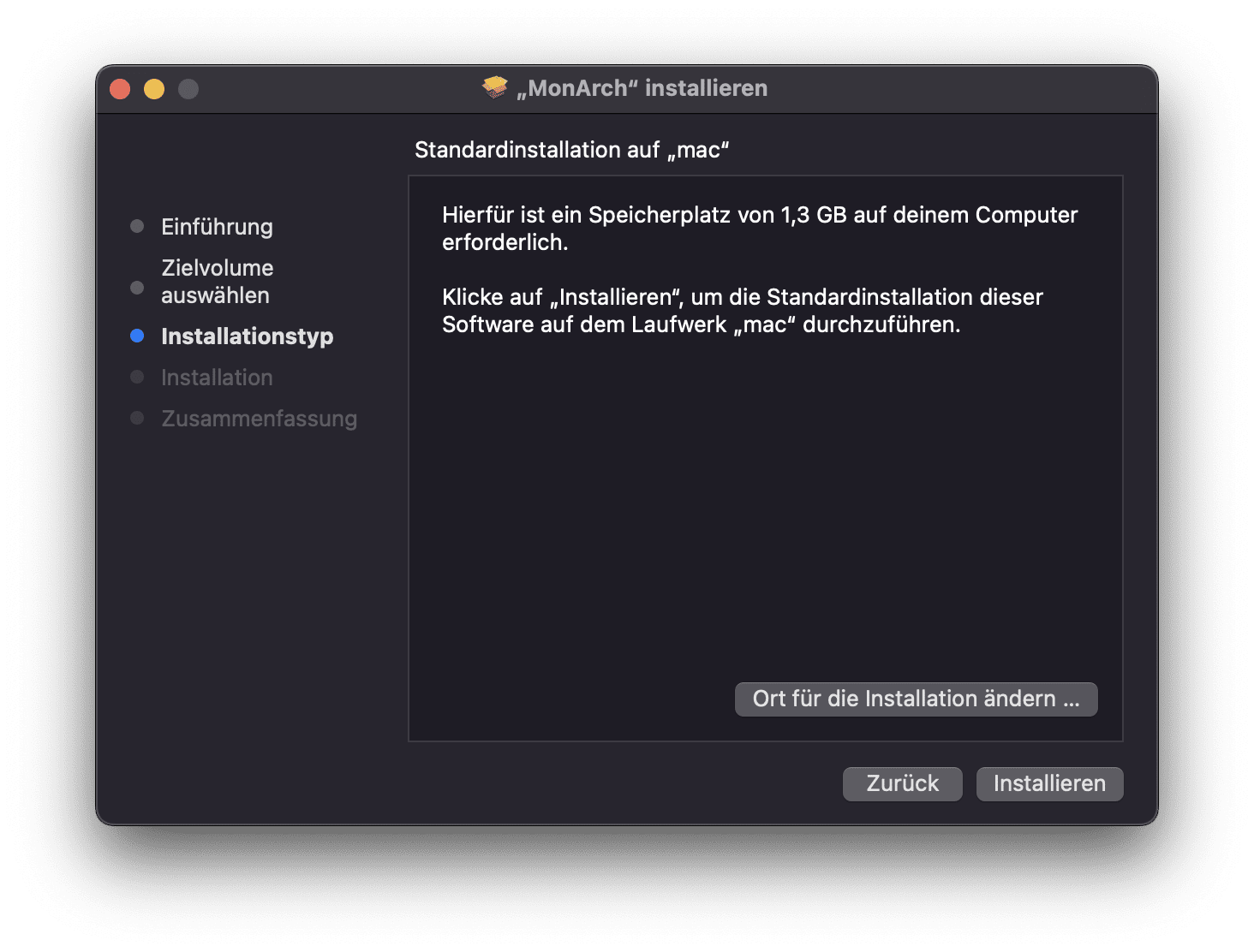
Dabei muss noch einmal per Fingerabdruck oder Passwort bestätigt werden, dass ein neues Programm installiert werden soll.
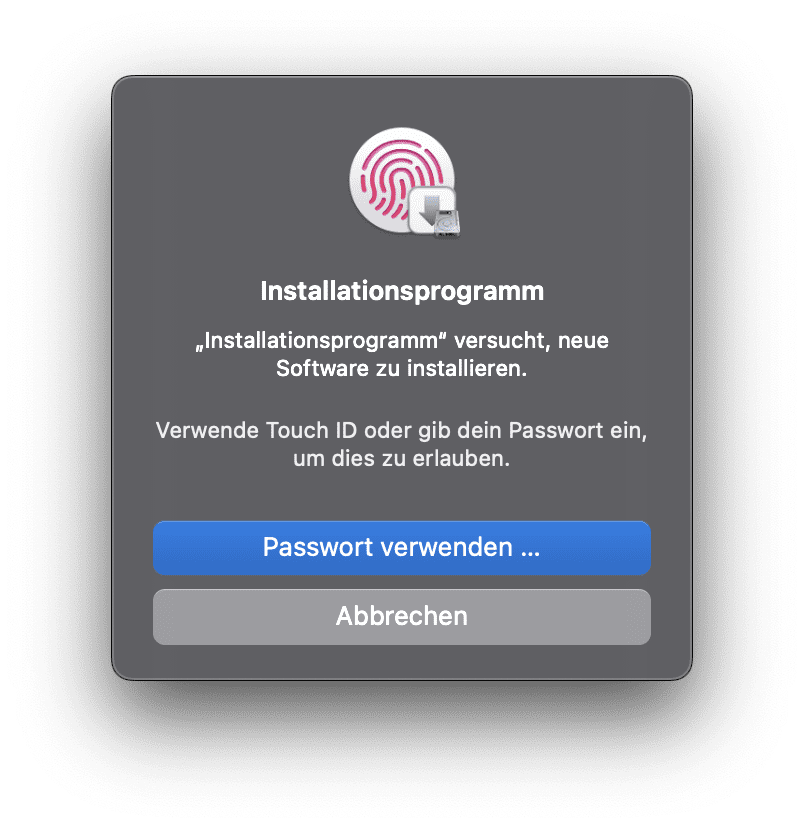
Zuletzt erscheint eine Meldung, sobald die Installation erfolgreich durchgeführt wurde. Das Programm befindet sich nun im Ordner Programme und kann von dort aus per Doppelklick jederzeit gestartet werden.