Im Folgenden erhalten Sie eine schrittweise Anleitung zur Installation der MonArch-Software für Ihr Mac-Betriebssystem. Wenn Sie eine Client-Version für Ihren Mac benötigen, wenden Sie sich bitte an das MonArch-Team. Anschließend erhalten Sie einen persönlichen Downloadlink unter dem Sie Ihre individuelle MonArch-Version herunterladen können. Wenn Sie diese Client-Datei erhalten haben, befolgen Sie die unten aufgeführten Schritte der Installationsanleitung. Weitere Voraussetzungen oder Programme als die angegebenen sind für die Installation des Clients nicht notwendig.
1. Systemvoraussetzungen
Für einen erfolgreichen Betrieb des MonArch-Systems sollten folgende allgemeine Anforderungen erfüllt werden:
Hardware: Minimalanforderungen
- PC mit 2,8Ghz Intel Core 2 Duo, 4GB RAM, 500GB freier Festplattenspeicher
- Display ab 1920 x 1200 Bildpunkte
Hardware: Empfehlungen
- PC mit 2,9Ghz Dual- Core Intel Core i5, 16GB RAM, 1 GB freier Festplattenspeicher
Software: Minimalanforderungen
- OS X El Capital Version 10.11.6
2. Installationsanleitung für Mac
2.1 Entpacken der zip-Datei
Auf Anfrage erhalten Sie vom MonArch-Team den Downloadlink für Ihre individuelle Client-Version für Ihr Mac-Betriebssystem. Der Client wird in einer zip-Datei ausgeliefert. Der Mac wandelt diese zip-Datei dabei automatisch in einen normal entpackten Ordner namens MonArch-Client im Download-Ordner um, welcher zwei Dateien enthält. Der gesamte Ordner sollte nun an einen sinnvollen Platz im Dateisystem verschoben werden, z.B. unter Applications/Programme.
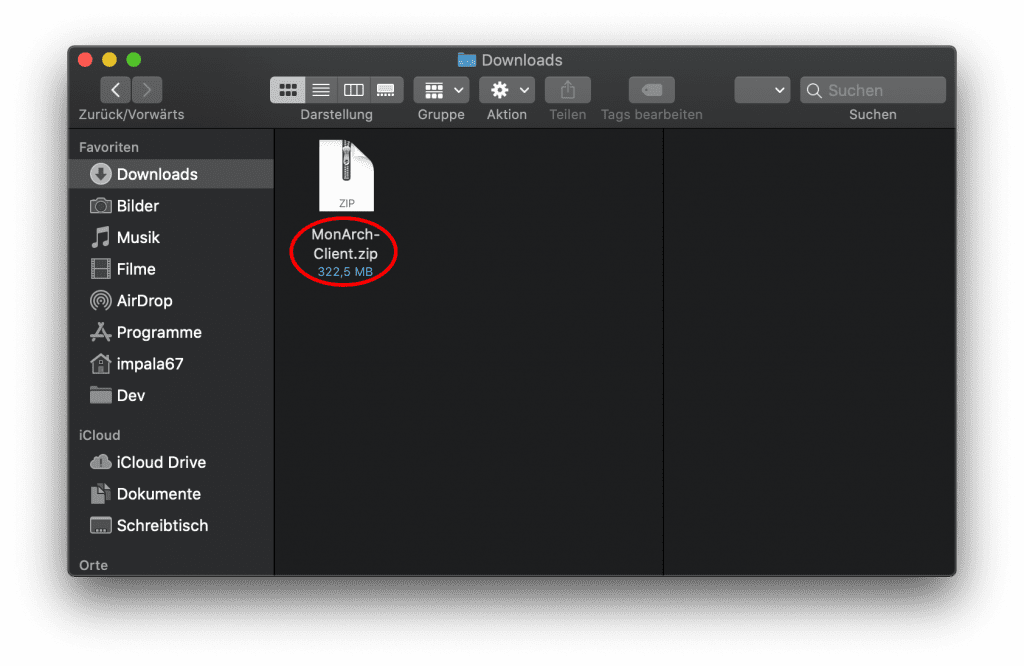
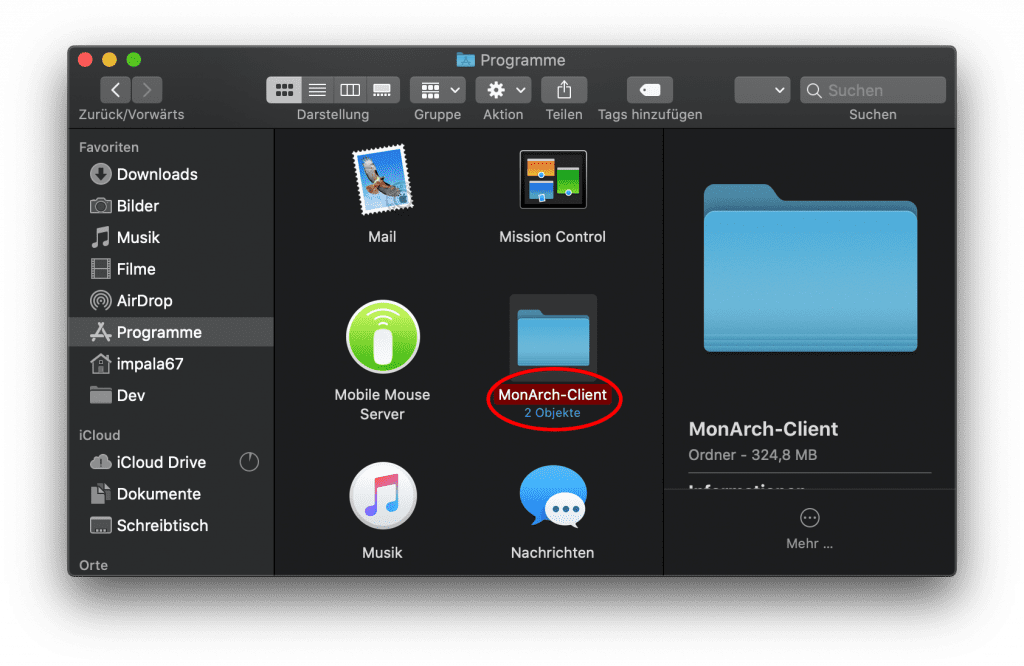
2.2 Öffnen des Terminal-Fensters
Nach dem Entpacken des zip-Ordners muss im MonArch-Client-Ordner das Terminal-Fenster geöffnet werden. Dazu machen Sie einen Rechtsklick auf den Client-Ordner und wählen Neues Terminal beim Ordner aus. Anschließend öffnet sich ein Fenster, in welches Sie folgenden Befehl eingeben und mit ENTER bestätigen: “chmod +x MonArch-Client.command”.
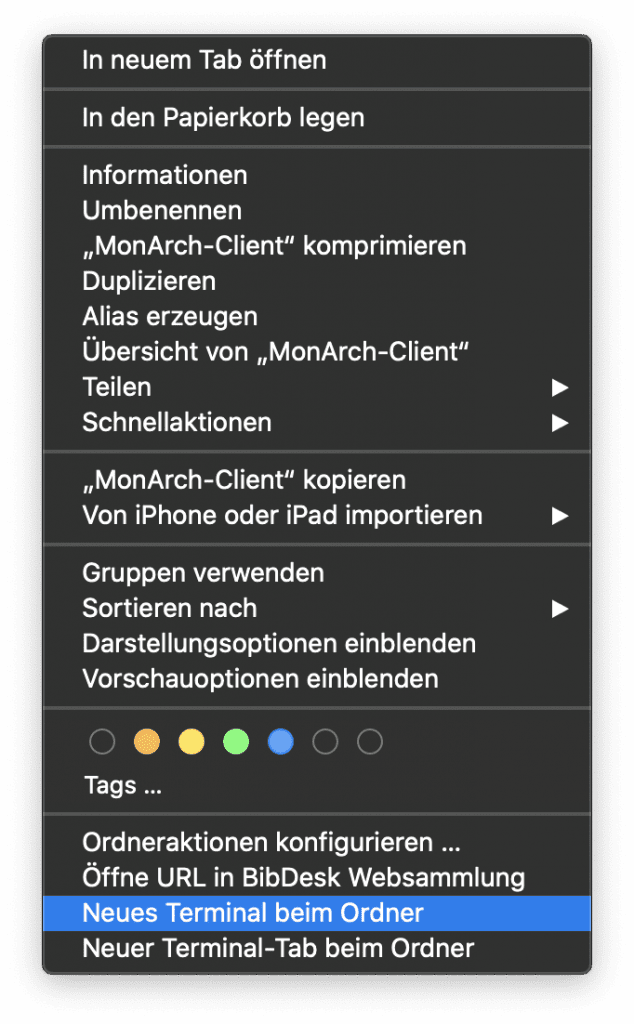
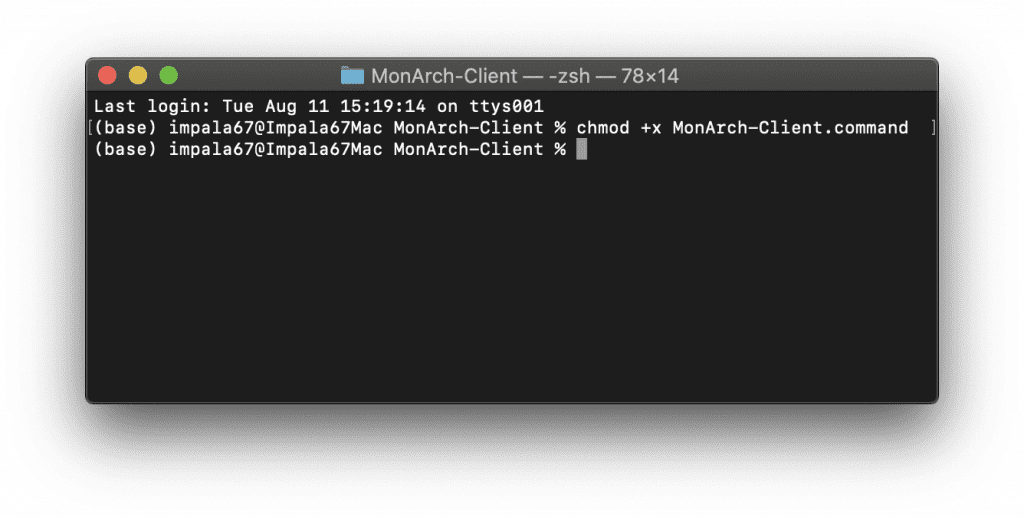
2.3 Öffnen des MonArch-Clients
Anschließend kann das MonArch-System gestartet werden. Öffnen Sie dazu die Datei Monarch-Client.command (nicht Monarch-Client.dmg) mit einem Doppelklick. Anschließend wird das Programm ausgeführt (Doppelklick, statt Rechtsklick und Öffnen).
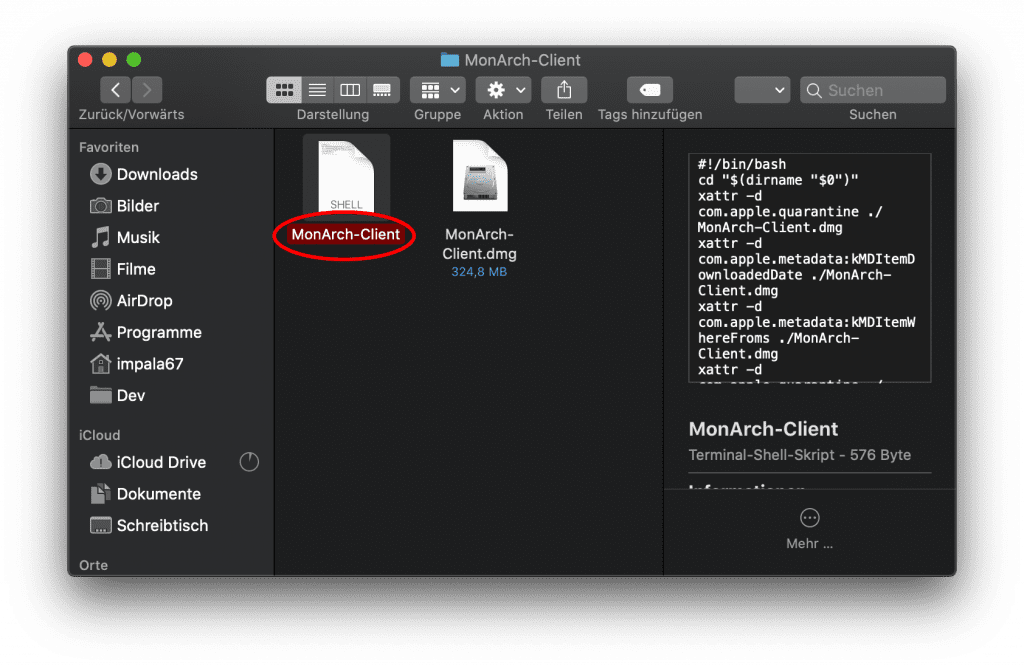
2.4 Optional: Sicherheitseinstellung
Je nach Sicherheitseinstellungen des Macs kann nach dem Öffnen des Clients eine Warnung zum Öffnen der Datei auftreten, da sie aus dem Internet heruntergeladen wurde. Ist dies der Fall, muss in den Systemeinstellungen ein Ausnahmefall für den Client kreiert werden: System Preferences/Systemeinstellungen -> Security/Sicherheit -> Open Anyway/Dennoch öffnen. Darauf folgt eine weitere Sicherheitsmeldung, die durch Klick auf Open/Öffnen geschlossen werden kann.
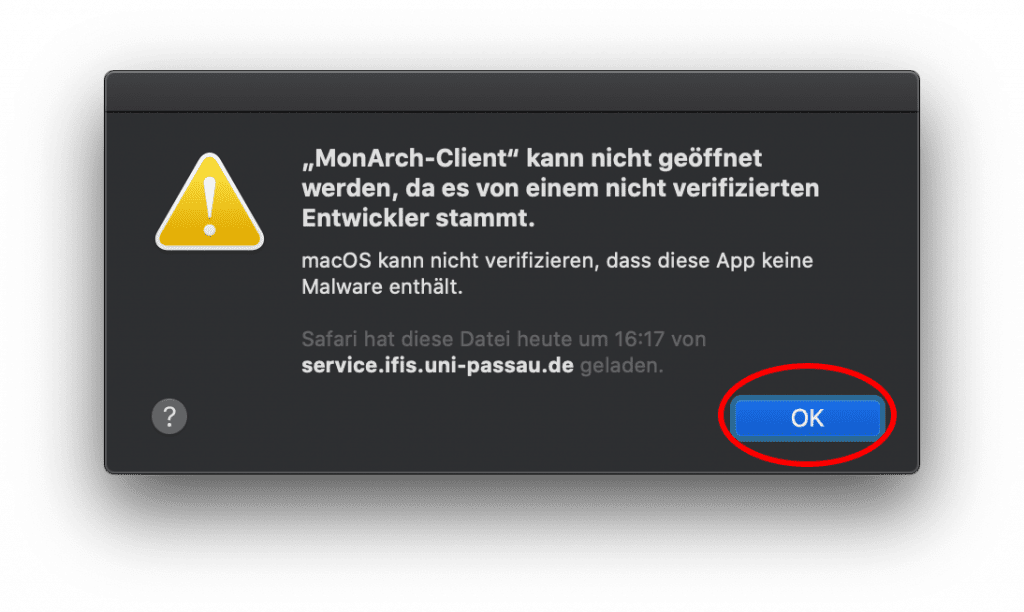
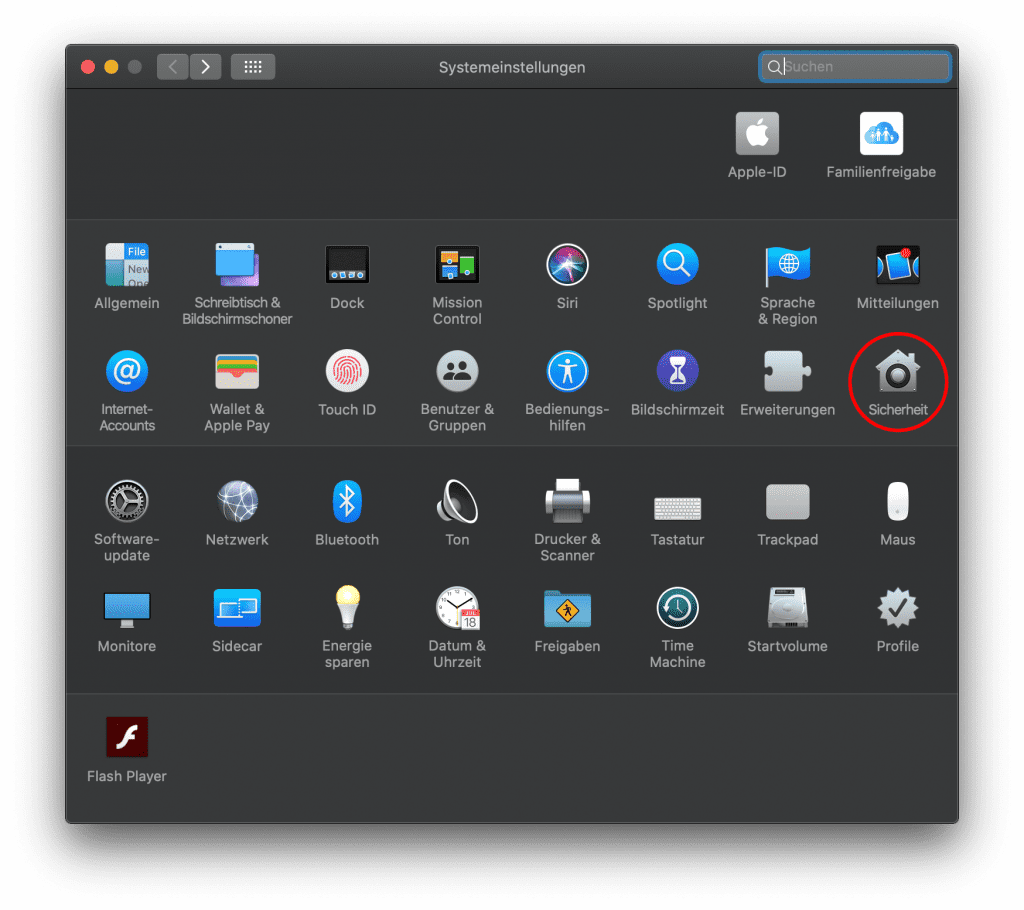
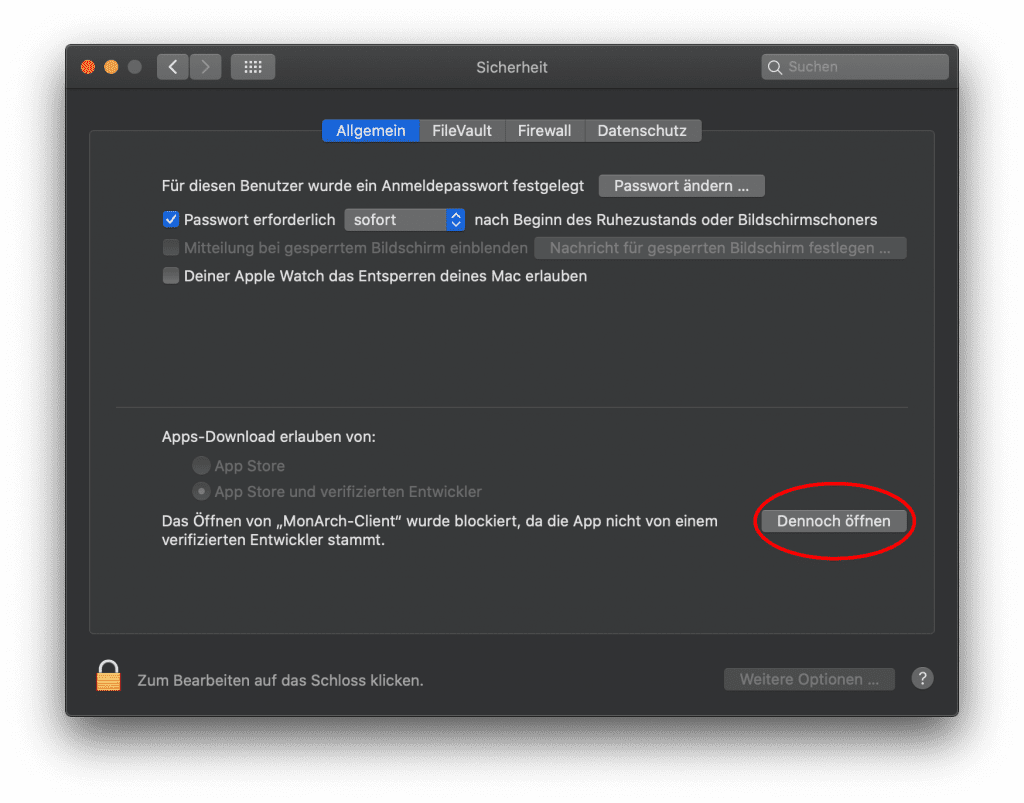
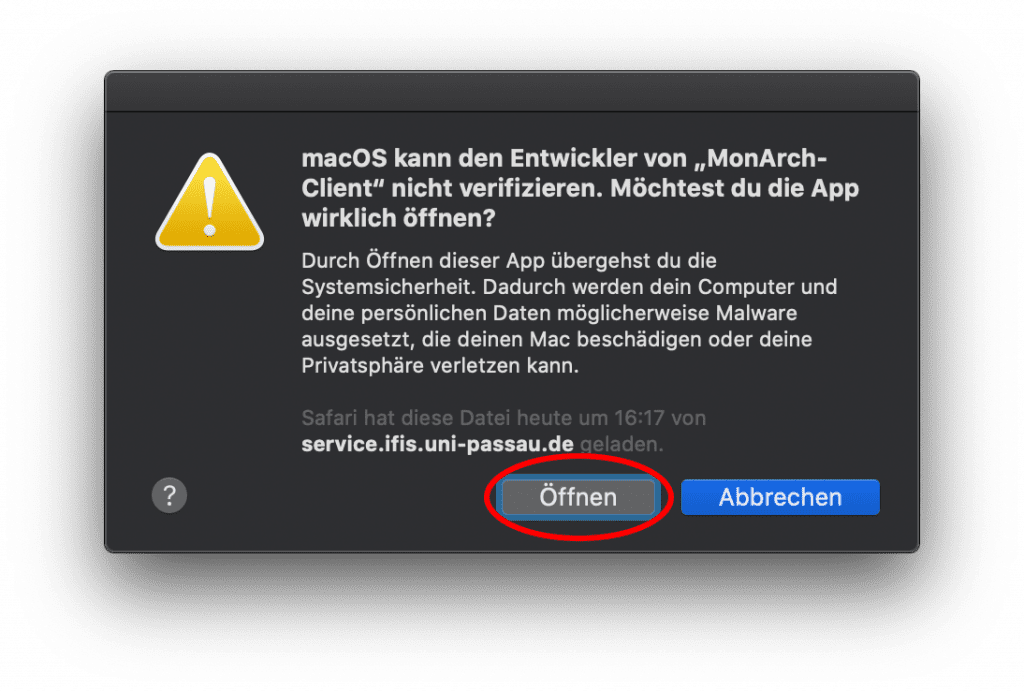
2.5 Ausführung des MonArch-Clients & Anmeldung
Nach dem Klick auf Öffnen in den Sicherheitseinstellungen öffnet sich das Terminal und es wird ein Skript ausgeführt . Nach erfolgreichem Durchlauf öffnet sich der Client von selbst. Sobald der Prozess erfolgreich abgeschlossen wurde, kann das Terminal per Klick auf das rote Kreuz geschlossen werden. Erkenntlich ist dies, wenn im Terminal [Prozess beendet] angezeigt wird. Der Client ist nun bereit zur normalen Verwendung und Sie können sich mit Ihren Benutzerdaten anmelden.
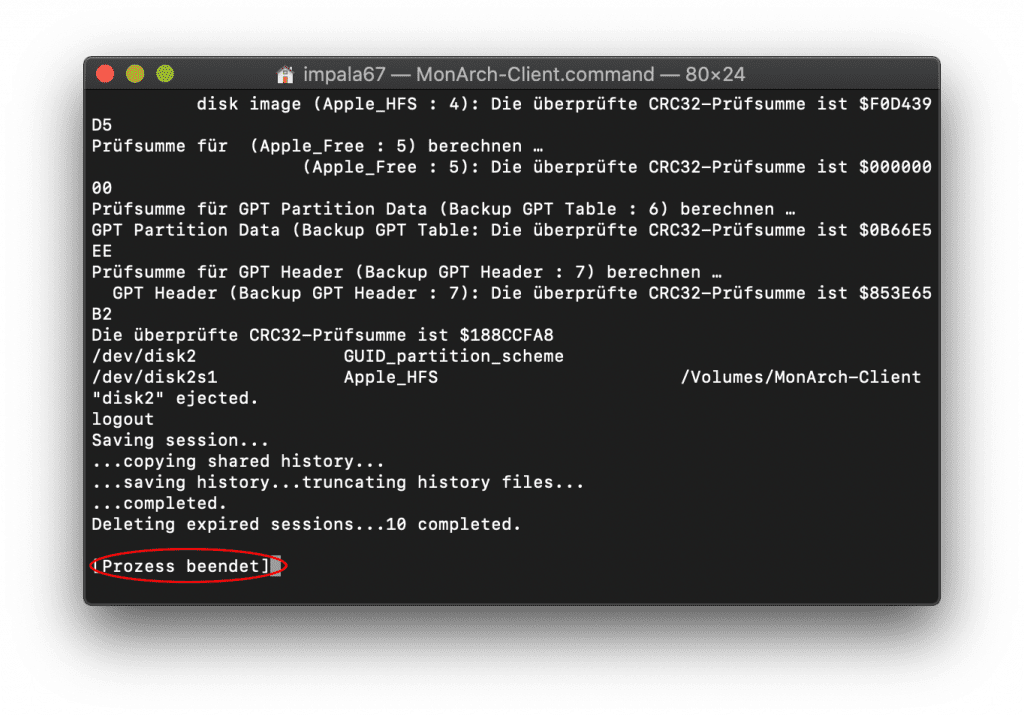
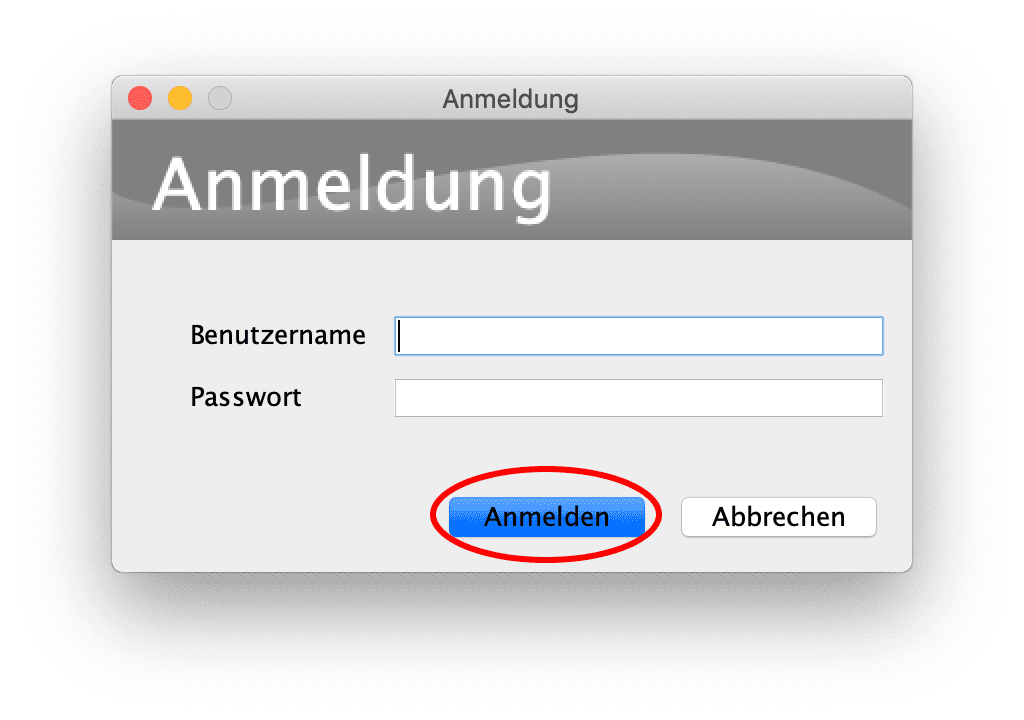
Information
Informationen zum Update von einer älteren MonArch-Version auf die neue Version 2.6.17 finden Sie hier. Eine Anleitung zur Deinstallation des MonArch-Clients kann auf dieser Seite abgerufen werden. Sollten Sie Fragen rund um Installation, Update oder Deinstallation haben, nehmen Sie persönlich Kontakt zu uns auf.
