Die Themenhierarchie existiert in MonArch zur weiteren Beschreibung eines Elements, wie beispielsweise eines Dokuments oder eines Strukturelements. Sie ist vom Funktionsumfang her analog zur Strukturhierarchie aufgebaut, anstatt jedoch ein konkretes Gebäude zu modellieren, kann sie als eine Art Vokabular angesehen werden, welches verwendet werden kann, um gespeicherten Elementen Informationen in Form dieser normierten Kennworte zuzuordnen. Sie befindet sich auf der rechten Seite des MonArch-Clients.
Ein Ausschnitt aus einer möglichen Themenhierarchie ist in der nächsten Abbildung dargestellt. Das Thema Material zum Beispiel wurde hier in die spezifischeren Unterthemen Beschichtungsstoff, Restaurierungsmaterial, etc. aufgeteilt. Auch hier gibt es analog zur Strukturhierarchie keine Beschränkung bzgl. der Tiefe des Vokabulars. Ein Thema kann zudem nicht nur einem einzelnen anderen Thema untergeordnet werden, sondern mehrere übergeordnete Themen besitzen. So ist es nun beispielsweise möglich, ein Thema wie Sandstein sowohl klastischem Sedimentgestein als auch Naturstein unterzuordnen. Mit Sandstein markierte Dokumente werden dann bei Abfragen nach jedem dieser drei Begriffe als Ergebnisse zurückgegeben werden.
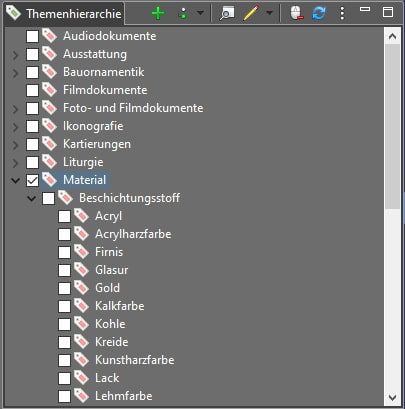
Neben der Erstellung einer eigenen Themenhierarchie bietet MonArch zusätzlich die Möglichkeit, externe Vokabulare in das System zu importieren. Diese können exklusiv verwendet werden, aber auch eine Verknüpfung selbst erstellter Begriffe mit importierten ist an dieser Stelle möglich. Zur Unterscheidung zwischen selbst erstellten und importierten Themen wurden in MonArch die Begriffe interne und externe Themen eingeführt, welche sich in ihren Flags farblich unterscheiden. Interne Themen sind hier immer grün, externe wie im oberen Bild zu sehen dagegen rot.
Zusätzlich können in der Themenhierarchie auch Strukturtypen und Personen integriert sein. Beide stellen eine Sonderform eines Themas dar, die über das Seitenmenü der Toolbar ein- und wieder ausgefiltert werden können, und sind in eigenen Kapiteln näher erläutert. Strukturtypen sind außerdem in einer eigenen Hierarchie aufgebaut, die links neben den Ergebnisfenstern zu finden ist. Dort befinden sich insgesamt drei Themenhierarchien, die jeweils mit einem der Ergebnistypen („Dokumenttypen“ für Dokumente und Kollektionen, „Strukturtypen“ für Strukturelemente und „Notizarten“ für Notizen) korrelieren.

Es ist außerdem möglich, allen Arten von Themen einen thematischen Kontext zuzuordnen. Die Art und Weise der Verwendung dieser Kontexte wird im entsprechenden Kapitel zur Kontextansicht ausführlich erläutert. Die Zuordnung zu einem Kontext wird aus Sicht der Themenhierarchie immer dann automatisch ausgeführt, wenn neue Themen unter einem gerade angehakten Kontext erstellt werden. Eine spätere Änderung dieser Zuordnungen ist ebenfalls sowohl im Eigenschaftenfenster der thematischen Kontexte als auch per Drag und Drop möglich.
Themen können zudem einem Schema zugordnet sein. Die Berabeitung dieser Verknüpfung ist nicht möglich und exisitiert, falls ein Thema aus einer externen Quelle importiert wurde. Dies kann z.B. der Fall sein, wenn externe Vokabulare verwendet oder Themen im Lauf eines Dokumentimports generiert werden.
Die Eigenschaften von Themen sowie Personen und Strukturtypen werden zudem in den entsprechenden einzelnen Kapiteln näher beschrieben.
1 Toolbar
Über der Themenhierarchie befindet sich die standardisierte Toolbar, die über jeder Darstellung in Form eines Baumes zu finden ist. Sie enthält für die Themenhierarchie folgende Buttons (hier aufgelistet von links nach rechts). Der Begriff „Thema“ steht in den folgenden Erläuterungen – soweit nicht anders spezifiziert – für interne sowie externe Themen, Personen oder Strukturtypen.

- Neues internes Thema erstellen: Ein neues internes Thema wird auf oberster Ebene des Baumes angelegt. Ist ein thematischer Kontext in der darüber liegenden Kontextansicht angehakt, wird das neue Element diesem Kontext automatisch sowohl als Einstiegsthema als auch als Thema zugeordnet. Nach jeder Erstellung eines neuen Elements wird – je nach gewählter Einstellung – entweder dessen Eigenschaftenfenster oder ein einfacher Eingabedialog zur Eingabe einer neuen Bezeichnung geöffnet.
- Dropdown: Das Erstellungsmenü wird geöffnet.
- Ausgewähltes Thema erweitern: Das (oder die) gerade selektierte(n) Themen werden um ein untergeordnetes internes Thema erweitert. Der Button ist dabei nur aktiv, wenn gerade Themen angewählt sind. Das neue Thema wird der Auswahl mittels einer Spezialisierung zugeordnet. Ist ein thematischer Kontext in der darüber liegenden Kontextansicht angehakt, wird das neue Element diesem Kontext automatisch als Thema zugeordnet.
- Dropdown: Das Erweiterungsmenü wird geöffnet.
- Eigenschaften anzeigen: Das Eigenschaftenfenster wird für die aktuelle Auswahl geöffnet. Eine Bearbeitung der Eigenschaften ist in diesem Modus allerdings nicht möglich, sondern diese Funktion dient der reinen Ansicht aller vorhandenen Werte. Der Button ist dabei nur aktiv, wenn gerade Themen angewählt sind.
- Eigenschaften editieren: Das Eigenschaftenfenster wird für die aktuelle Auswahl geöffnet. In diesem Modus können die Werte bearbeitet werden. Der Button ist dabei nur aktiv, wenn gerade Themen angewählt sind.
- Dropdown: Das Editiermenü wird geöffnet.
- Ausgewähltes Thema duplizieren: Ein Dialogfenster wird geöffnet, in welchem eine Bezeichnung eingegeben werden kann. Anschließend wird das ausgewählte Thema dupliziert und mit dem neuen Namen auf oberster Ebene der Hierarchie eingehängt. Alle Eigenschaften des Elements werden mitdupliziert, vorhandene Verknüpfungen jedoch nicht.
- Dropdown: Das Dupliziermenü wird geöffnet.
- Ausgewähltes Thema umbenennen: Für das gerade ausgewählte Thema wird ein Eingabedialog geöffnet, mittels welchem das selektierte Element durch Eingabe eines neuen Namens umbenannt werden kann. Falls mehrere Themen ausgewählt sind, öffnet sich der Dialog nacheinander für jedes einzelne Element.
- Dropdown: Das Umbenennungsmenü wird geöffnet.
- 1 Level zuklappen: Alle sichtbaren Themen werden um ein Level zugeklappt, falls sie geöffnet sind.
- Alles deselektieren: Alle vorhandenen Haken innerhalb der Themenhierarchie werden entfernt. Der Button ist dabei nur aktiv, wenn gerade Themen angewählt sind.
- Ansicht aktualisieren: Die Baumansicht wird aktualisiert.
- Menü: Das Seitenmenü wird geöffnet.
2 Erstellungsmenü
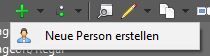
Das Erstellungsmenü beinhaltet einen einzelnen Menüpunkt, mittels welchem es möglich ist, anstelle eines internen Themas eine neue Person an oberster Ebene in der Themenhierarchie zu erzeugen. Ist ein thematischer Kontext in der darüber liegenden Kontextansicht angehakt, wird das neue Element diesem Kontext automatisch sowohl als Einstiegsthema als auch als Thema zugeordnet. Nach jeder Erstellung eines neuen Elements wird – je nach gewählter Einstellung – entweder dessen Eigenschaftenfenster oder ein einfacher Eingabedialog zur Eingabe einer neuen Bezeichnung geöffnet.
3 Erweiterungsmenü
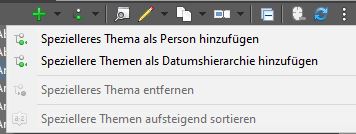
Das Erweiterungsmenü beinhaltet eine weitere Auswahl an Möglichkeiten, Themen oder Personen miteinander zu verknüpfen. Außerdem wird in diesem Menü die Möglichkeit zum Entfernen einer derartigen Verknüpfung gegeben. Auch eine Sortierfunktion ist in diesem Menü vorhanden. Sämtliche Einträge befinden sich jedoch 1:1 auch im Kontextmenü und werden dort genauer erläutert.
4 Editiermenü
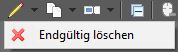
Das Editiermenü beinhaltet einen Eintrag, das gerade ausgewählte Element vollständig zu löschen. Dieser Eintrag befindet sich auch im Kontextmenü.
5 Dupliziermenü
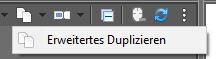
Auch im Dupliziermenü befindet sich ein einzelner Eintrag zu einer konfigurierbaren Duplizierfunktion, die im Kontextmenü gespiegelt wird.
6 Umbenennungsmenü
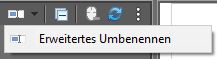
Das Umbenennungsmenü beinhaltet einen Eintrag zu einer erweiterten Umbenennungsfunktion, die ebenfalls im Kontextmenü zu finden ist.
7 Seitenmenü
Das Seitenmenü öffnet sich bei Klick auf die drei übereinander liegenden Punkte am Ende der Toolbar der Themenhierarchie und beinhaltet folgende Menüpunkte:
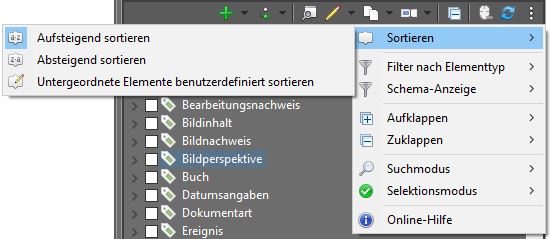
- Sortieren → Aufsteigend sortieren: Die Elemente der Themenhierarchie werden alphabetisch aufsteigend sortiert. Dies ist standardmäßig aktiviert.
- Sortieren → Absteigend sortieren: Die Elemente der Themenhierarchie werden alphabetisch absteigend sortiert.
- Sortieren → Untergeordnete Elemente benutzerdefiniert sortieren: Die Elemente der Themenhierarchie werden benutzerdefiniert sortiert. Die Sortierung bezieht sich dabei auf die Reihenfolge der spezielleren Themen in der Tabellenansicht des Eigenschaftenfensters eines Themas.
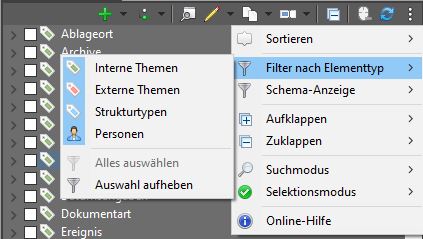
- Filter nach Elementtyp → Interne Themen: Wenn dieser Punkt ausgewählt ist, werden in der Themenhierarchie interne Themen angezeigt. Dies ist standardmäßig aktiviert.
- Filter nach Elementtyp → Externe Themen: Wenn dieser Punkt ausgewählt ist, werden in der Themenhierarchie externe Themen angezeigt. Dies ist standardmäßig aktiviert.
- Filter nach Elementtyp → Strukturtypen: Wenn dieser Punkt ausgewählt ist, werden in der Themenhierarchie Strukturtypen angezeigt. Dies ist standardmäßig aktiviert.
- Filter nach Elementtyp → Personen: Wenn dieser Punkt ausgewählt ist, werden in der Themenhierarchie Personen angezeigt. Dies ist standardmäßig aktiviert.
- Filter nach Elementtyp → Alles auswählen: Damit werden alle Elemente in der Hierarchie angezeigt. Zusätzlich werden alle Elemente im Menü ausgewählt.
- Filter nach Elementtyp → Auswahl aufheben: Auch damit werden alle Elemente in der Hierarchie angezeigt. Zusätzlich werden alle Elemente im Menü abgewählt.
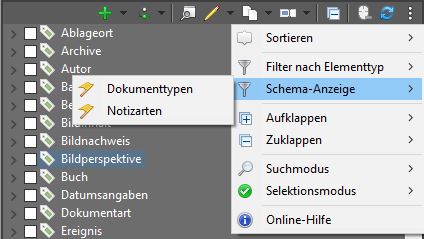
- Schema-Anzeige → Dokumenttypen: Alle Themen, die in der Hierarchie der Dokumenttypen vorhanden sind, befinden sich in einem eigenen Schema, welches in der Themenhierarchie standardmäßig ausgefiltert wird, um eine mehrfache Auflistung derselben Themen zu verhindern. Wenn dieser Punkt ausgewählt ist, werden alle Dokumenttypen dennoch in der Themenhierarchie angezeigt.
- Schema-Anzeige → Notizarten: Alle Themen, die in der Hierarchie der Notizarten vorhanden sind, befinden sich in einem eigenen Schema, welches in der Themenhierarchie standardmäßig ausgefiltert wird, um eine mehrfache Auflistung derselben Themen zu verhindern. Wenn dieser Punkt ausgewählt ist, werden alle Notizarten dennoch in der Themenhierarchie angezeigt.
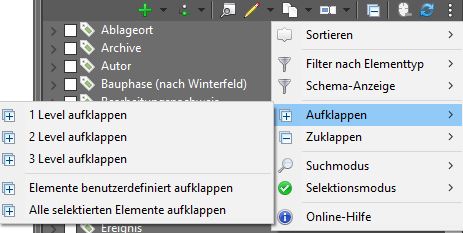
- Aufklappen → 1 Level aufklappen: Alle sichtbaren Themen werden um ein weiteres Level aufgeklappt, falls sie untergeordnete Elemente besitzen.
- Aufklappen → 2 Level aufklappen: Alle sichtbaren Themen werden um zwei weitere Level aufgeklappt, falls sie untergeordnete Elemente besitzen.
- Aufklappen → 3 Level aufklappen: Alle sichtbaren Themen werden um drei weitere Level aufgeklappt, falls sie untergeordnete Elemente besitzen.
- Aufklappen → Elemente benutzerdefiniert aufklappen: Alle sichtbaren Themen werden um ein vom Benutzer definiertes Level aufgeklappt, falls sie untergeordnete Elemente besitzen. Der Standardwert liegt bei einer Aufklapptiefe von 10 und kann in den Einstellungen verändert werden.
- Aufklappen → Alle selektierten Elemente aufklappen: Alle Themen werden so lange aufgeklappt, bis alle zum aktuellen Zeitpunkt selektierten Elemente sichtbar sind.
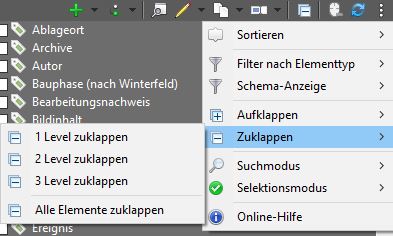
- Zuklappen → 1 Level zuklappen: Alle sichtbaren Themen werden um ein Level zugeklappt, falls sie geöffnet sind.
- Zuklappen → 2 Level zuklappen: Alle sichtbaren Themen werden um zwei Level zugeklappt, falls sie geöffnet sind.
- Zuklappen → 3 Level zuklappen: Alle sichtbaren Themen werden um drei Level zugeklappt, falls sie geöffnet sind.
- Zuklappen → Alle Elemente zuklappen: Alle sichtbaren Themen werden maximal zugeklappt, sodass kein Element mehr geöffnet ist.
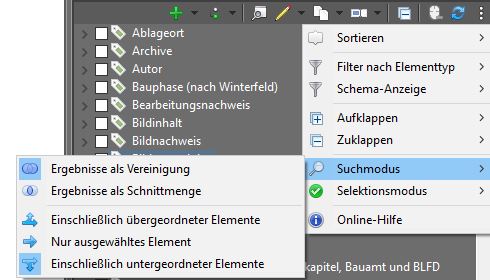
- Gruppe:
- Suchmodus → Ergebnisse als Vereinigung: Die Ergebnisfenster (z.B. für Dokumente) geben stets die Menge an Elementen zurück, die der aktuellen Auswahl in der Themenhierarchie zugeordnet wurden. Standardmäßig wird dies als Vereinigung aufsummiert. Bei Auswahl zweier Themen werden hier folglich alle Ergebnisse aufgelistet, die entweder mit einem oder mit beiden der Themen verknüpft wurden.
- Suchmodus → Ergebnisse als Schnittmenge: Bei Auswahl dieser Funktion werden nur noch Ergebnisse angezeigt, die allen angewählten Elementen zugeordnet wurden. Bei Auswahl zweier Themen werden so nur diejenigen Ergebnisse dargestellt, die mit beiden Themen verknüpft wurden.
- Gruppe:
- Suchmodus → Einschließlich übergeordneter Elemente: Hier werden nur Ergebnisse angezeigt, die entweder dem ausgewählten Element oder einem ihm übergeordnetem Element zugeordnet wurden.
- Suchmodus → Nur ausgewähltes Element: Hier werden nur Ergebnisse angezeigt, die genau dem ausgewählten Element wurden.
- Suchmodus → Einschließlich untergeordneter Elemente: Hier werden nur Ergebnisse angezeigt, die entweder dem ausgewählten Element oder einem ihm untergeordnetem Element zugeordnet wurden. Diese Option ist standardmäßig aktiviert.
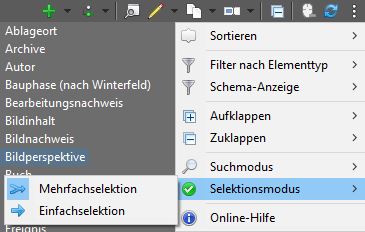
- Selektionsmodus → Mehrfachselektion: In der Themenhierarchie können mehrere Elemente gleichzeitig angewählt werden. Dieser Modus ist standardmäßig aktiviert. Wird diese Auswahl geändert, bleibt die Änderung auch bei einem Neustart von MonArch bestehen.
- Selektionsmodus → Einfachselektion: In der Themenhierarchie kann jeweils nur ein einziges Element angewählt sein.
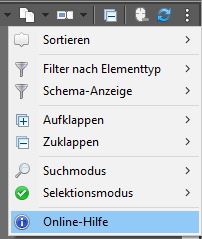
- Online-Hilfe: Die Online-Hilfe zur Themenhierarchie (d.h. dieses Seite) wird in einem externen Browser geöffnet.
8 Kontextmenü
Das Kontextmenü öffnet sich bei einem Rechtsklick auf ein Element in der Themenhierarchie und wird aus der Toolbar erzeugt. Die enthaltenen Funktionen können sowohl auf internen und externen Themen, sowie Personen und Strukturtypen ausgeführt werden. Im folgenden wird dafür nur der Begriff „Thema“ verwendet werden:
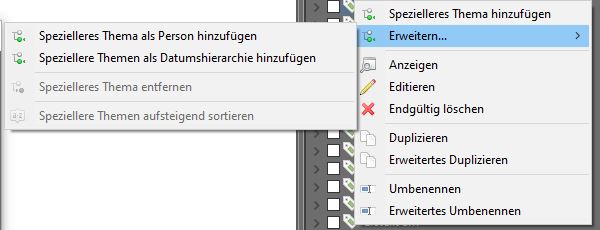
- Spezielleres Thema hinzufügen: Das ausgewählte Thema wird um ein internes Thema erweitert. Das neue Thema wird der Auswahl mittels einer Spezifizierung zugeordnet, d.h. es ist ein eingeschränkter Teilbereich des übergeordneten Themas. Ist ein thematischer Kontext in der darüber liegenden Kontextansicht angehakt, wird das neue Element diesem Kontext automatisch zugeordnet.
- Erweitern… → Spezielleres Thema als Person hinzufügen: Das ausgewählte Thema wird um eine Person erweitert. Diese neue Person wird der Auswahl ebenfalls mittels einer Spezifizierung zugeordnet. Ist ein thematischer Kontext in der darüber liegenden Kontextansicht angehakt, wird das neue Element diesem Kontext automatisch zugeordnet.
- Erweitern… → Speziellere Themen als Datumshierarchie hinzufügen: Über ein Dialogfenster können Tag, Monat sowie Jahr als Zahlen eingegeben werden. Anschließend erzeugt MonArch nach einer Validierung der Eingabe eine Datumshierarchie aus internen Themen, je nach Auswahl im Dialog beginnend bei Jahrhundert oder Jahr, bis hinunter zum Tag. Sollten einzelne Werte bereits vorhanden sein, werden sie nicht neu erzeugt, sondern die bereits vorhandenen Themen (z.B. der Monat) verknüpft. Eine Hierarchie könnte z.B. folgendermaßen aufgebaut sein: 19. Jahrhundert → 1845 → 1845-10 → 1845-10-03
- Erweitern… → Spezielleres Thema entfernen: Das ausgewählte Thema verliert die Beziehung zu dem ihm sichtbar in der Themenhierarchie übergeordneten Element, dem es zugeordnet ist. Dieser Menüpunkt ist nur aktiv, wenn eine solche Beziehung vorhanden ist. Weitere Zuordnungen zu möglichen anderen Themen bleiben bestehen.
- Erweitern… → Speziellere Themen aufsteigend sortieren: Diese Funktion ist nur aktiv, falls die Hierarchie benutzerdefiniert sortiert wird. In diesem Fall werden alle Themen, die ein spezielleres Thema des ausgewählten Elements sind, in alphabetischer Reihenfolge aufsteigend sortiert.
- Anzeigen: Das Eigenschaftenfenster wird für die aktuelle Auswahl geöffnet. Die Werte können hier nicht bearbeitet werden.
- Editieren: Das Eigenschaftenfenster wird für die aktuelle Auswahl geöffnet. Die Werte können hier bearbeitet werden.
- Endgültig löschen: Das Element wird vollständig gelöscht. Dies ist nur möglich, falls ein einzelnes Element ausgewählt wurde und keine Mehrfachauswahl besteht. Alle vorhandenen Beziehungen zu anderen Elementen werden ebenfalls entfernt. Falls das gelöschte Element untergeordnete Themen besitzt, werden diese nicht ebenfalls entfernt, sondern abhängig von der gewählten Einstellung entweder an oberster Ebene in der Hierarchie eingeordnet oder an das dem gelöschten Thema übergeordnete Element angehängt.
- Duplizieren: Das ausgewählte Thema wird dupliziert und mit dem in einem Eingabedialog eingegebenen neuen Namen auf oberster Ebene der Hierarchie eingehängt. Alle Eigenschaften des Elements werden mitdupliziert, Verknüpfungen jedoch nicht.
- Erweitertes Duplizieren: Über einen Auswahldialog kann definiert werden, welche vorhandenen Verknüpfungen in das neue Element übernommen werden solllen. Dazu werden alle Verknüpfungen, die an dem zu duplizierendem Element hängen, aufgelistet und können über einzelne Checkboxen an- oder abgewählt werden.
- Umbenennen: Ein Eingabedialog wird geöffnet, mittels welchem das Element durch Eingabe eines neuen Namens umbenennt werden kann.
- Erweitertes Umbenennen: Diese Funktion ermöglicht das Umbenennen mehrerer Elemente auf einmal. Über ein Eingabefenster kann für eine beliebige Anzahl an Elementen deren Bezeichnung mittels einer Suchen- und Ersetzen-Funktion umgeändert werden. Zusätzlich ist es möglich, die Umbenennung nur auf den selektierten Elementen, ihren direkt untergeordneten Kindern oder der gesamten Hierarchie ausführen zu lassen.
