In den meisten Fällen ist es sinnvoll und deshalb auch von uns empfohlen, bei der Einführung eines neuen Gebäudes (oder eines anderen räumlichen oder geographischen Objektes) in MonArch mit der Strukturhierarchie zu beginnen. Sei befindet sich in MonArch auf der linken Seite und gibt die räumliche Struktur eines Objektes wieder. Dabei kann sie vollkommen frei erstellt werden, d.h. weder Tiefe noch Detailgrad sind vorgegeben oder beschränkt. Auch spätere Bearbeitungen sind zu jedem Zeitpunkt möglich.
Das Beispiel der Kirche St. Lorenz aus Nürnberg im unten liegenden Bild verdeutlicht, was unter einer Strukturhierarchie zu verstehen ist. Hier wird im ersten Schritt die Stadt Nürnberg als oberstes Element der Strukturhierarchie definiert. Als nächstes folgt in diesem Beispiel die Kirche selbst – natürlich könnten daneben auch weitere andere Gebäude oder Orte definiert werden. Darauf folgen in diesem Beispiel Außen- und Innenbau, welche beide ein Teil ihres übergeordneten Strukturelements, also der gesamten Kirche, sind und somit in einer strukturellen Abhängigkeitsbeziehung zu ihr stehen. Ebenso sind der Chor, das Langhaus und der Westbau wiederum Teil des Außenbaus. Diese Unterteilung könnte nun bis zu einzelnen Bausteinen weitergeführt werden, kann aber ebenso auch bereits hier stehen bleiben und nicht weiter unterteilt werden.
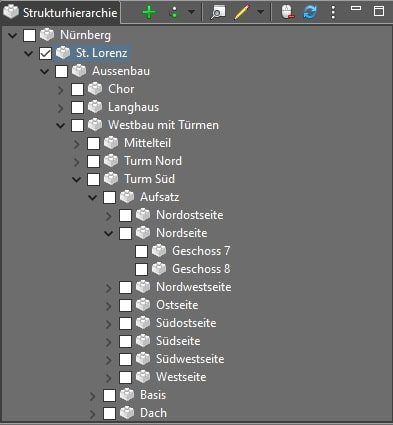
MonArch 3 baut die Beziehungen zwischen Strukturelementen, d.h. zwischen Elementen der Strukturhierarchie wie dem Westbau und seinem Mittelteil, weiter aus. Ein einzelnes Strukturelement kann nicht nur eine Teil-von-Beziehung, also strukturell von einem anderen Element abhängig sein, sondern auch Zugehörigkeitsbeziehungen zu mehreren verschiedenen Strukturelementen besitzen. Ein Pfeiler, welcher Mittelschiff von Seitenschiff trennt, kann somit einmalig modelliert, aber beiden Bereichen strukturell zugeordnet werden, obwohl er weder Teil des Seiten- noch des Mittelschiffs ist. Als Folge wird der Pfeiler zweimal in der Hierarchie angezeigt, ist aber nur einmal im System vorhanden. Weitere Eigenschaften oder Verknüpfungen zu beispielsweise digitalen Dokumenten oder 3D-Modellen können ihm entsprechend sicher und konsistent zugeordnet werden.
Zusätzlich ist es in MonArch möglich, Strukturelementen einen Strukturtyp zuzuordnen, um sie weiter zu klassifizieren. Obwohl viele Gebäudeteile durch ihre Bezeichnung selbst für die Anwenderinnen und Anwender klar erkennbar sind, ermöglicht eine zusätzliche Typisierung eine gezieltere Suche nach Gebäudeteilen einer bestimmten Art. Dazu können einfache Typen wie Fenster, Wand oder Tür zählen, aber auch verschiedene Materialschichten, Konstruktionselemente oder Teile der Ausstattung. Diese Zuordnung erlaubt auch späteren Benutzerinnen und Benutzern des Systems, die möglicherweise nicht an der Benennung der Gebäudeteile beteiligt waren, schnell alle Teile eines bestimmten Typs wiederzufinden. Auch in einer Vernetzung mehrerer MonArch-Systeme, in welcher möglicherweise nicht alle Strukturhierarchien einer genau gleichen Benennungsvorschrift folgen, erlaubt die Verwendung eines Strukturtyp Vokabulars eine erfolgreiche übergreifende Suche durch die Bauwerke aller vernetzten Systeme. Zusätzlich spielen Strukturtypen auch im Anwendungsfall des Building Information Modeling eine wichtige Rolle.
Es ist ebenfalls möglich, Strukturelementen einen räumlichen Kontext zuzuordnen. Die Art und Weise der Verwendung dieser Kontexte wird im Kapitel zur Kontextansicht weiter erläutert. Eine Zuordnung zu einem Kontext wird von Seiten der Strukturhierarchie aus gesehen automatisch ausgeführt, wenn neue Strukturelemente unter einem angewählten Kontext erstellt werden. Eine spätere Änderung dieser Zuordnungen ist ebenfalls sowohl im Eigenschaftenfenster der räumlichen Kontexte als auch per Drag und Drop möglich.
Die Eigenschaften von Strukturelementen werden zudem in einem eigenen Kapitel zum Thema Strukturelemente näher beschrieben.
1 Toolbar
Über der Strukturhierarchie befindet sich die standardisierte Toolbar, die in großteils gleicher Form über jeder Darstellung in Form eines Baumes in MonArch zu finden ist. Sie enthält folgende Buttons (hier aufgelistet von links nach rechts):

- Neues Strukturelement erstellen: Ein neues Strukturelement wird auf oberster Ebene des Baumes angelegt. Ist ein räumlicher Kontext in der darüber liegenden Kontextansicht angehakt, wird das neue Element diesem Kontext automatisch sowohl als Einstiegsstrukturelement als auch als Strukturelement zugeordnet. Nach jeder Erstellung eines neuen Elements wird – je nach gewählter Einstellung – entweder dessen Eigenschaftenfenster oder ein einfacher Eingabedialog zur Eingabe einer neuen Bezeichnung geöffnet.
- Dropdown: Das Erstellungsmenü wird geöffnet.
- Ausgewähltes Strukturelement erweitern: Das (oder die) gerade selektierte(n) Strukturelement(e) werden um ein untergeordnetes Strukturelement erweitert. Der Button ist dabei nur aktiv, wenn gerade Strukturelemente angewählt sind. Das neue Element wird der Auswahl mittels einer strukturellen Abhängigkeit zugeordnet, d.h. es ist ein Teil des übergeordneten Elements. Ist ein räumlicher Kontext in der darüber liegenden Kontextansicht angehakt, wird das neue Element diesem Kontext automatisch als Strukturelement zugeordnet.
- Dropdown: Das Erweiterungsmenü wird geöffnet.
- Eigenschaften anzeigen: Das Eigenschaftenfenster wird für die aktuelle Auswahl geöffnet. Eine Bearbeitung der Eigenschaften ist in diesem Modus allerdings nicht möglich, sondern diese Funktion dient der reinen Ansicht aller vorhandenen Werte. Der Button ist dabei nur aktiv, wenn gerade Strukturelemente angewählt sind.
- Eigenschaften editieren: Das Eigenschaftenfenster wird für die aktuelle Auswahl geöffnet. In diesem Modus können die Werte bearbeitet werden. Der Button ist dabei nur aktiv, wenn gerade Strukturelemente angewählt sind.
- Dropdown: Das Editiermenü wird geöffnet.
- Ausgewähltes Strukturelement duplizieren: Ein Dialogfenster wird geöffnet, in welchem eine Bezeichnung eingegeben werden kann. Anschließend wird das ausgewählte Strukturelement dupliziert und mit dem neuen Namen auf oberster Ebene der Hierarchie eingehängt. Alle Eigenschaften des Elements werden mitdupliziert, vorhandene Verknüpfungen jedoch nicht.
- Dropdown: Das Dupliziermenü wird geöffnet.
- Ausgewähltes Strukturelement umbenennen: Für das gerade ausgewählte Stukturelement wird ein Eingabedialog geöffnet, mittels welchem das selektierte Element durch Eingabe eines neuen Namens umbenannt werden kann. Falls mehrere Strukturelmente ausgewählt sind, öffnet sich der Dialog nacheinander für jedes einzelne Element.
- Dropdown: Das Umbenennungsmenü wird geöffnet.
- 1 Level zuklappen: Alle sichtbaren Strukturelemente werden um ein Level zugeklappt, falls sie geöffnet sind.
- Alles deselektieren: Alle vorhandenen Haken innerhalb der Strukturhierarchie werden entfernt. Der Button ist dabei nur aktiv, wenn gerade Strukturelemente angewählt sind.
- Ansicht aktualisieren: Die Baumansicht wird aktualisiert.
- Menü: Das Seitenmenü wird geöffnet.
2 Erstellungsmenü
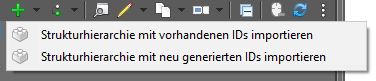
Im Erstellungsmenü befinden sich zwei Einträge, die nur aktiv sind, falls auch die MonArch-BIM-Erweiterung aktiviert ist. Genauere Informationen zu den einzelnen Funktionen innerhalb dieses Menüpunkts können in einem eigenen Kapitel zum IFC-Import nachgelesen werden.
3 Erweiterungsmenü
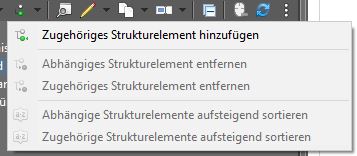
Das Erweiterungsmenü beinhaltet eine weitere Auswahl an Möglichkeiten, ein Strukturelement mit einem neu erstellten Strukturelement zu verknüpfen. Außerdem wird in diesem Menü die Möglichkeit zum Entfernen einer vorhandenen Verknüpfung gegeben. Auch eine Sortierfunktion ist in diesem Menü vorhanden. Sämtliche Einträge befinden sich jedoch 1:1 auch im Kontextmenü und werden dort genauer erläutert.
4 Editiermenü
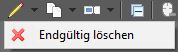
Das Editiermenü beinhaltet einen Eintrag, das gerade ausgewählte Element vollständig zu löschen. Dieser Eintrag befindet sich auch im Kontextmenü.
5 Dupliziermenü
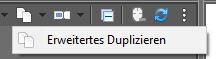
Auch im Dupliziermenü befindet sich ein einzelner Eintrag zu einer konfigurierbaren Duplizierfunktion, die im Kontextmenü gespiegelt wird.
6 Umbenennungsmenü
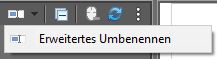
Das Umbenennungsmenü beinhaltet einen Eintrag zu einer erweiterten Umbenennungsfunktion, die ebenfalls im Kontextmenü zu finden ist.
7 Seitenmenü
Das Seitenmenü öffnet sich bei Klick auf die drei übereinander liegenden Punkte am Ende einer Toolbar und beinhaltet im Fall der Strukturhierarchie folgende Menüpunkte:
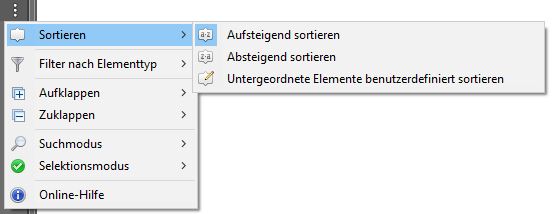
- Sortieren → Aufsteigend sortieren: Die Elemente der Strukturhierarchie werden alphabetisch aufsteigend sortiert. Dies ist standardmäßig aktiviert.
- Sortieren → Absteigend sortieren: Die Elemente der Strukturhierarchie werden alphabetisch absteigend sortiert.
- Sortieren → Untergeordnete Elemente benutzerdefiniert sortieren: Die Elemente der Strukturhierarchie werden benutzerdefiniert sortiert. Die Sortierung bezieht sich dabei auf die Reihenfolge der strukturell abhängigen sowie zugehörigen Strukturelemente in der Tabellenansicht des Eigenschaftenfensters eines Strukturelements.
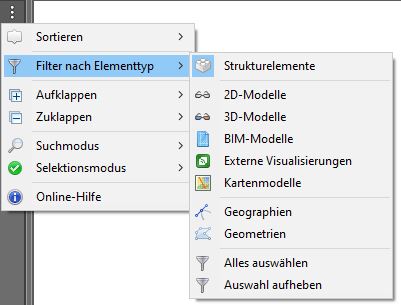
- Filter nach Elementtyp → Strukturelemente: Wenn dieser Punkt ausgewählt ist, werden in der Strukturhierarchie Strukturelemente angezeigt. Dies ist standardmäßig aktiviert.
- Filter nach Elementtyp → 2D-Modelle: Wenn dieser Punkt ausgewählt ist, werden in der Strukturhierarchie 2D-Modelle, die für die 2D-Visualisierung verwendet werden, angezeigt. Dies ist standardmäßig deaktiviert.
- Filter nach Elementtyp → 3D-Modelle: Wenn dieser Punkt ausgewählt ist, werden in der Strukturhierarchie 3D-Modelle, die für die 3D-Visualisierung verwendet werden, angezeigt. Dies ist standardmäßig deaktiviert.
- Filter nach Elementtyp → BIM-Modelle: Wenn dieser Punkt ausgewählt ist, werden in der Strukturhierarchie BIM-Modelle, die im IFC-Import entstehen, angezeigt. Dies ist standardmäßig deaktiviert. Dieser Filter ist nur relevant, wenn die MonArch-BIM-Erweiterung verwendet wird.
- Filter nach Elementtyp → Externe Visualisierungen: Wenn dieser Punkt ausgewählt ist, werden in der Strukturhierarchie externe Visualisierungen, die für die externe Visualisierung verwendet werden, angezeigt. Dies ist standardmäßig deaktiviert. Dieser Filter ist nur relevant, wenn die MonArch-Punktwolken-Erweiterung oder MonArch-Web-3D-Erweiterung verwendet wird.
- Filter nach Elementtyp → Kartenmodelle: Wenn dieser Punkt ausgewählt ist, werden in der Strukturhierarchie Kartenmodelle, die für die Kartenansicht verwendet werden, angezeigt. Dies ist standardmäßig deaktiviert.
- Filter nach Elementtyp → Geographien: Wenn dieser Punkt ausgewählt ist, werden in der Strukturhierarchie Geographien, die für die Kartenansicht verwendet werden, angezeigt. Dies ist standardmäßig deaktiviert.
- Filter nach Elementtyp → Geometrien: Wenn dieser Punkt ausgewählt ist, werden in der Strukturhierarchie Geometrien, die für die 2D-Visualisierung und 3D-Visualisierung verwendet werden, angezeigt. Dies ist standardmäßig deaktiviert.
- Filter nach Elementtyp → Alles auswählen: Damit werden alle Elemente in der Hierarchie angezeigt. Zusätzlich werden alle Elemente im Menü ausgewählt.
- Filter nach Elementtyp → Auswahl aufheben: Auch damit werden alle Elemente in der Hierarchie angezeigt. Zusätzlich werden alle Elemente im Menü abgewählt.
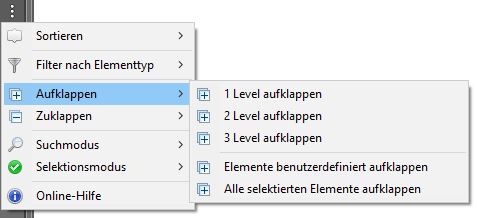
- Aufklappen → 1 Level aufklappen: Alle sichtbaren Strukturelemente werden um ein weiteres Level aufgeklappt, falls sie untergeordnete Elemente besitzen.
- Aufklappen → 2 Level aufklappen: Alle sichtbaren Strukturelemente werden um zwei weitere Level aufgeklappt, falls sie untergeordnete Elemente besitzen.
- Aufklappen → 3 Level aufklappen: Alle sichtbaren Strukturelemente werden um drei weitere Level aufgeklappt, falls sie untergeordnete Elemente besitzen.
- Aufklappen → Elemente benutzerdefiniert aufklappen: Alle sichtbaren Strukturelemente werden um ein vom Benutzer definiertes Level aufgeklappt, falls sie untergeordnete Elemente besitzen. Der Standardwert liegt bei einer Aufklapptiefe von 10 und kann in den Einstellungen verändert werden.
- Aufklappen → Alle selektierten Elemente aufklappen: Alle Strukturelemente werden so lange aufgeklappt, bis alle zum aktuellen Zeitpunkt selektierten Elemente sichtbar sind.
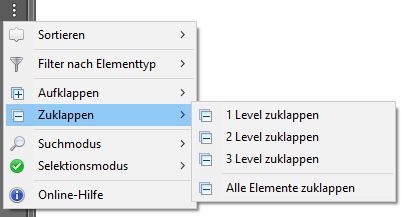
- Zuklappen → 1 Level zuklappen: Alle sichtbaren Strukturelemente werden um ein Level zugeklappt, falls sie geöffnet sind.
- Zuklappen → 2 Level zuklappen: Alle sichtbaren Strukturelemente werden um zwei Level zugeklappt, falls sie geöffnet sind.
- Zuklappen → 3 Level zuklappen: Alle sichtbaren Strukturelemente werden um drei Level zugeklappt, falls sie geöffnet sind.
- Zuklappen → Alle Elemente zuklappen: Alle sichtbaren Strukturelemente werden maximal zugeklappt, sodass kein Element mehr geöffnet ist.
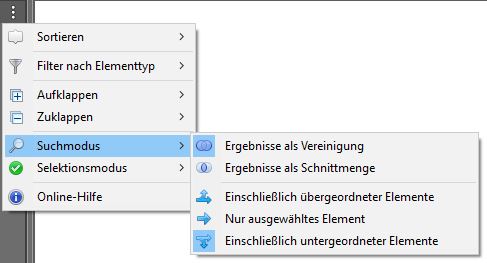
- Gruppe:
- Suchmodus → Ergebnisse als Vereinigung: Die Ergebnisfenster (z.B. für digitale Dokumente) geben stets die Menge an Elementen zurück, die der aktuellen Auswahl in der Strukturhierarchie zugeordnet wurden. Standardmäßig wird dies als Vereinigung aufsummiert. Bei Auswahl zweier Strukturelemente werden hier folglich alle Ergebnisse aufgelistet, die entweder mit einem oder mit beiden der Strukturelemente verknüpft wurden.
- Suchmodus → Ergebnisse als Schnittmenge: Bei Auswahl dieser Funktion werden nur noch Ergebnisse angezeigt, die allen angewählten Elementen zugeordnet wurden. Bei Auswahl zweier Strukturelemente werden so nur diejenigen Ergebnisse dargestellt, die mit beiden Strukturelementen verknüpft wurden.
- Gruppe:
- Suchmodus → Einschließlich übergeordneter Elemente: Hier werden nur Ergebnisse angezeigt, die entweder dem ausgewählten Element oder einem ihm übergeordnetem Element zugeordnet wurden.
- Suchmodus → Nur ausgewähltes Element: Hier werden nur Ergebnisse angezeigt, die genau dem ausgewählten Element wurden.
- Suchmodus → Einschließlich untergeordneter Elemente: Hier werden nur Ergebnisse angezeigt, die entweder dem ausgewählten Element oder einem ihm untergeordnetem Element zugeordnet wurden.
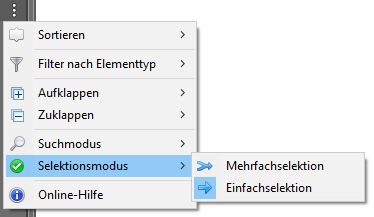
- Selektionsmodus → Mehrfachselektion: In der Strukturhierarchie können mehrere Elemente gleichzeitig angewählt werden.
- Selektionsmodus → Einfachselektion: In der Strukturhierarchie kann jeweils nur ein einziges Element angewählt sein. Dieser Modus ist standardmäßig aktiviert. Wird diese Auswahl geändert, bleibt die Änderung auch bei einem Neustart von MonArch bestehen.
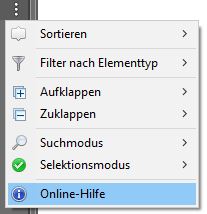
- Online-Hilfe: Die Online-Hilfe zur Strukturhierarchie (d.h. diese Seite) wird in einem externen Browser geöffnet.
8 Kontextmenü
Das Kontextmenü öffnet sich bei einem Rechtsklick auf ein Element in der Strukturhierarchie und wird aus der Toolbar erzeugt:
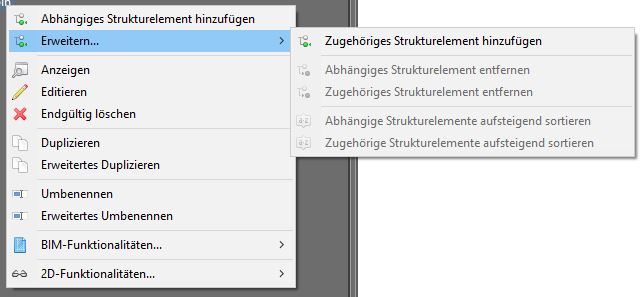
- Abhängiges Strukturelement hinzufügen: Das Strukturelement wird um ein untergeordnetes Strukturelement erweitert. Der Name des neuen Elements kann dazu in einem Eingabedialog gesetzt werden. Das neue Element wird der Auswahl mittels einer strukturellen Abhängigkeit zugeordnet, d.h. es ist ein Teil des übergeordneten Elements. Ist ein räumlicher Kontext in der darüber liegenden Kontextansicht angehakt, wird das neue Element diesem Kontext automatisch als Strukturelement zugeordnet.
- Erweitern… → Zugehöriges Strukturelement hinzufügen: Ein neues Strukturelement wird der Auswahl untergeordnet. Dazu wird die Zugehörigkeitsbeziehung verwendet, d.h. das neue Element ist dem ausgewählten Element nur zugeordnet anstatt von ihm abhängig zu sein, wie z.B. eine Säule dem Mittelschiff und Seitenschiff zugeordnet ist. Über einen Eingabedialog kann der Name des neuen Elements gesetzt werden. Ist ein räumlicher Kontext in der darüber liegenden Kontextansicht angehakt, wird das neue Element diesem Kontext automatisch als Strukturelement zugeordnet.
- Erweitern… → Abhängiges Strukturelement entfernen: Das ausgewählte Element verliert die Beziehung zu dem ihm sichtbar in der Strukturhierarchie übergeordneten Element, von dem es strukturell abhängig ist. Dieser Menüpunkt ist nur aktiv, wenn eine solche Beziehung vorhanden ist.
- Erweitern… → Zugehöriges Strukturelement entfernen: Das ausgewählte Element verliert die Beziehung zu dem ihm sichtbar in der Strukturhierarchie übergeordneten Element, dem es strukturell zugeordnet ist. Dieser Menüpunkt ist nur aktiv, wenn eine solche Beziehung vorhanden ist. Weitere strukturelle Zuordnungen zu möglichen anderen Strukturelementen bleiben bestehen.
- Erweitern… → Abhängige Strukturelemente aufsteigend sortieren: Diese Funktion ist nur aktiv, falls die Hierarchie benutzerdefiniert sortiert wird. In diesem Fall werden alle Strukturelemente, die von dem ausgewählten Element strukturell abhängig sind, in alphabetischer Reihenfolge aufsteigend sortiert.
- Erweitern… → Zugehörige Strukturelemente aufsteigend sortieren: Auch diese Funktion ist nur aktiv, falls die Hierarchie benutzerdefiniert sortiert wird. In diesem Fall werden alle Strukturelemente, die zu dem ausgewählten Element strukturell zugehörig sind, in alphabetischer Reihenfolge aufsteigend sortiert.
- Anzeigen: Das Eigenschaftenfenster wird für die aktuelle Auswahl geöffnet. Die Werte können hier nicht bearbeitet werden.
- Editieren: Das Eigenschaftenfenster wird für die aktuelle Auswahl geöffnet. Die Werte können hier bearbeitet werden.
- Endgültig löschen: Das Element wird vollständig gelöscht. Dies ist nur möglich, falls ein einzelnes Element ausgewählt wurde und keine Mehrfachauswahl besteht. Alle vorhandenen Beziehungen zu anderen Elementen werden ebenfalls entfernt. Falls das gelöschte Element untergeordnete Strukturelemente besitzt, werden diese nicht ebenfalls entfernt, sondern abhängig von der gewählten Einstellung entweder an oberster Ebene in der Hierarchie eingeordnet oder an das dem gelöschten Strukturelement übergeordnete Element angehängt.
- Duplizieren: Das ausgewählte Strukturelement wird dupliziert und mit dem in einem Eingabedialog eingegebenen neuen Namen auf oberster Ebene der Hierarchie eingehängt. Alle Eigenschaften des Elements werden mitdupliziert, Verknüpfungen jedoch nicht.
- Erweitertes Duplizieren: Über einen Auswahldialog kann definiert werden, welche vorhandenen Verknüpfungen in das neue Element übernommen werden solllen. Dazu werden alle Verknüpfungen, die an dem zu duplizierendem Element hängen, aufgelistet und können über einzelne Checkboxen an- oder abgewählt werden.
- Umbenennen: Ein Eingabedialog wird geöffnet, mittels welchem das Element durch Eingabe eines neuen Namens umbenennt werden kann. Falls mehrere Strukturelemente gleichzeitig ausgewählt sind, öffnet sich der Dialog nacheinander für jedes einzelne Element.
- Erweitertes Umbenennen: Diese Funktion ermöglicht das Umbenennen mehrerer Elemente auf einmal. Über ein Eingabefenster kann für eine beliebige Anzahl an Elementen deren Bezeichnung mittels einer Suchen- und Ersetzen-Funktion umgeändert werden. Zusätzlich ist es möglich, die Umbenennung nur auf den selektierten Elementen, ihren direkt untergeordneten Kindern oder der gesamten Hierarchie ausführen zu lassen.
- BIM-Funktionalitäten: Dieser Menüpunkt ist nur aktiv, falls auch die MonArch-BIM-Erweiterung aktiviert ist. Genauere Informationen zu den einzelnen untergeordneten Funktionen können in einem eigenen Kapitel zum IFC-Import nachgelesen werden.
- 2D-Funktionalitäten: Die diesem Punkt untergeordneten Funktionen werden im Kapitel zum SVG-Import genauer erläutert.
