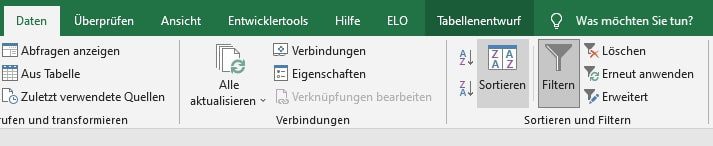Das MonArch-System ermöglicht den Export eines oder mehrerer Elemente in eine CSV-Datei. Eigenschaften sowie alle vorhandenen Beziehungen zu anderen Elementen wie z.B. Strukturelementen, Themen oder Dokumenten werden dabei übernommen und in einzelnen Spalten wiedergegeben. Die Spaltennamen bestehen aus dem jeweils übergeordneten Element, einem Hinweis darauf, dass keines vorhanden ist, oder dem Namen der Eigenschaft (wie „Bezeichnung“). Das folgende Beispiel, in dem vier Strukturelemente zusammen exportiert werden sollen, erläutert diesen Ablauf genauer:
- Erstes Strukturelement:
- Bezeichnung „Tür1“
- Themenzuordnung „Ausführungsmaßnahme“ (spezielleres Thema unter „Maßnahme“)
- Themenzuordnung „1960“ (spezielleres Thema unter „zeitliche Einordnung“)
- Zweites Strukturelement:
- Bezeichnung „Tür2“
- Themenzuordnung „Maßnahme“ (kein übergeordnetes Thema vorhanden)
- Drittes Strukturelement:
- Bezeichnung „Fenster1“
- Themenzuordnung „Schutzmaßnahme“ (spezielleres Thema unter „Maßnahme“)
- Themenzuordnung „1970“ (spezielleres Thema unter „zeitliche Einordnung“)
- Viertes Strukturelement:
- Bezeichnung „Fenster2“
- Themenzuordnung „Werkstoff“ (kein übergeordnetes Thema vorhanden)
- Themenzuordnung „Maßnahme“ (kein übergeordnetes Thema vorhanden)
Die exportierte CSV-Datei ist im folgenden Screenshot dargestellt, wobei die oberste Zeile die Überschriften enthält und Spalten durch Kommas getrennt sind:

Diese Ansicht ist jedoch nicht einfach lesbar, v.a. beim Export großer Datenmengen. Deshalb gibt es eine Möglichkeit, CSV-Dateien in Microsoft Excel zu importieren.
1 CSV-Import in Microsoft Excel
Um eine CSV-Datei in Excel zu importieren kann eine beliebige vorhandene Excel-Datei verwendet oder stattdessen eine neue erstellt werden. In einer geöffneten Mappe muss dazu im Tab „Daten“ die ganz links liegende Option „Aus Text“ angewählt werden:
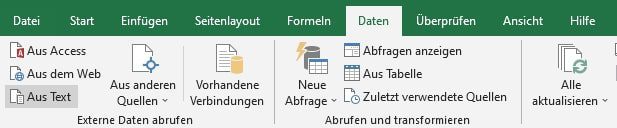
Damit öffnet sich ein Dialogfenster, in dem die aus MonArch exportierte CSV-Datei ausgewählt werden muss. Anschließend beginnt der Import-Prozess. Im ersten Fenster des Textkonvertierungs-Assistenten von Microsoft Excel müssen folgende Werte angegeben werden:
- Dateityp Getrennt: Die Werte werden in der exportierten CSV-Datei durch Kommas getrennt, woraus in Excel einzelne Spalten kreiert werden
- Import beginnen in Zeile 1
- Dateiursprung 65001 Unicode (UTF-8): Mit dieser universellen Kodierung werden auch Sonderzeichen wie ä, ö, ü, ß, … korrekt in Excel dargestellt
- Die Daten haben Überschriften
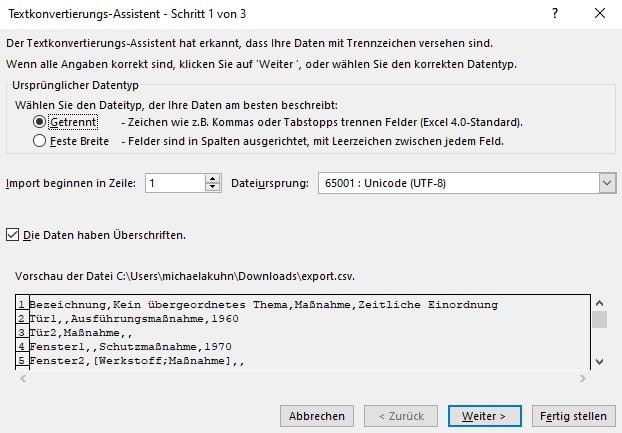
Im nächsten Schritt muss nur angegeben werden, welches Zeichen verwendet wird, um Spalten zu trennen. In diesem Fall ist das Trennzeichen ein Komma:

Im letzten Schritt des Assistenten ist es optional möglich, einzelne Spalten genauer zu definieren. So kann für jede Spalte (die gerade ausgewählte wird immer schwarz unterlegt angezeigt) angegeben werden, ob es sich bei ihrem Inhalt um Text oder z.B. Datumswerte handelt. Zusätzlich können einzelne Spalten beim Import übersprungen werden:
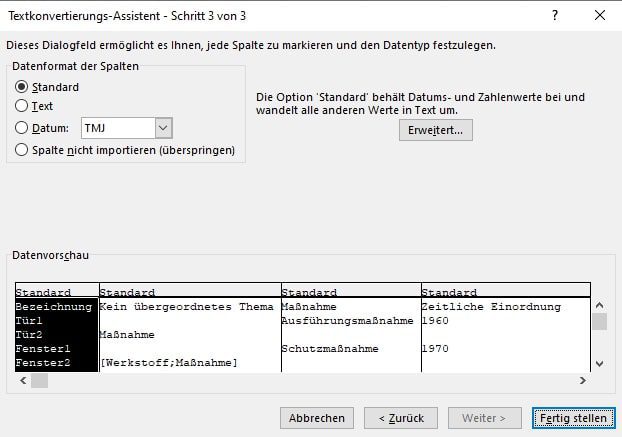
Zuletzt wird angegeben, wo und in welcher Form die importierten Daten angelegt werden sollen. Wir empfehlen hier die Darstellung in Form einer Tabelle sowie den Haken zum Hinzufügen neuer Daten in das Datenmodell zu setzen.
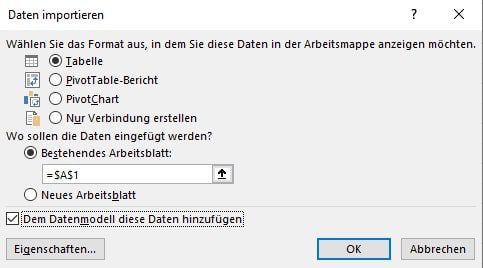
Mit Klick auf OK wird daraufhin der Datensatz in die Excel-Datei an der gewählten Stelle (hier $A$1) importiert. Das Ergebnis sieht folgendermaßen aus:

Die Tabelle kann anschließend in der Mappe mit allen aus Excel bekannten Funktionen bearbeitet werden. Eine Sortierung nach bestimmten Spalten, Filterung auf einzelne Werte pro Spalte sowie Änderung der Tabellenansicht ist beispielsweise automatisch möglich:
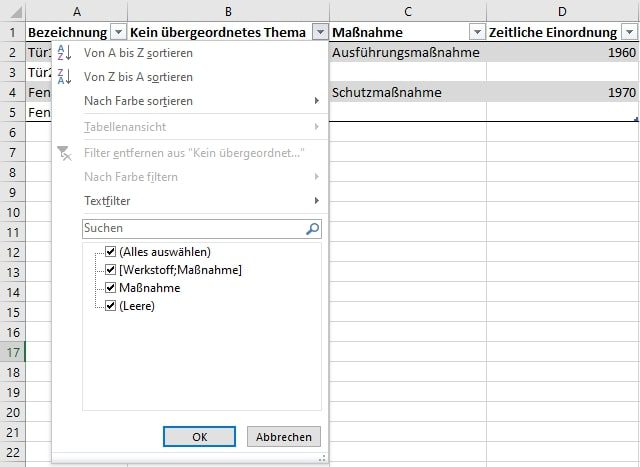
2 Aktualisierung der CSV-Daten in Microsoft Excel
Sobald der CSV-Export in MonArch abermals durchgeführt wurde, kann die Excel-Tabelle aktualisiert werden. Dazu ist kein weiterer eigenständiger Import mit Angabe aller vorherigen Einstellungen notwendig. Stattdessen kann im Reiter „Daten“ das Feld „Alle aktualisieren“ ausgewählt werden. Bei Klick auf diese Funktion öffnet sich wieder ein Dialogfenster, in welchem die neue CSV-Datei ausgewählt werden kann. Die vorhandenen Daten werden darauf automatisch mit der neuen Version überschrieben.
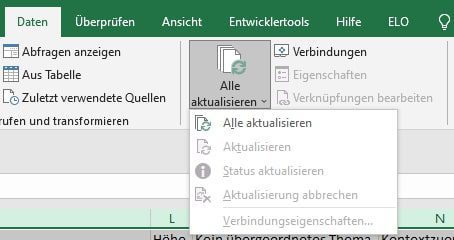
3 Sortierung der CSV-Daten in Microsoft Excel
Es ist zusätzlich möglich, neben den vorhandenen Sortierungen eine eigene zu erstellen, indem mehrere Spalten nacheinander als Sortiergrundlage aufgerufen werden oder eine eigene Spalte mit berechneten Werten dazu benutzt wird.
Im folgenden Beispiel wurde eine Spalte mit einer zusammengesetzten Bezeichnung (z.B. „UG1.II.005.F01.a“) mittels Excel-Formeln über den Punkt in einzelne Teilbereiche aufgeteilt. Anschließend wird die gesamte Tabelle nacheinander über diese einzelnen Spalten sortiert, hier zuerst über das Gebäudeteil-Kürzel (z.B. „II“), die Geschossnummer (z.B. „UG1“) und Raumnummer (z.B. „005“) sowie weitere Bezeichnungen (z.B. „F01“ und „a“).
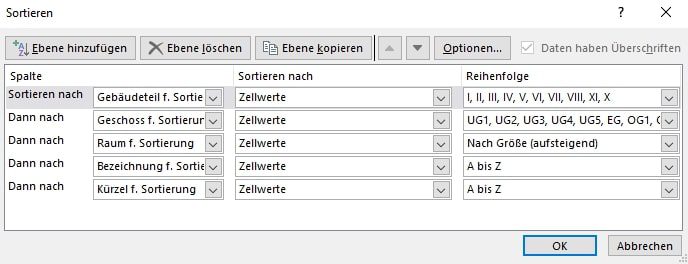
Der Dialog zur Konfiguration dieser Sortierreihenfolgen befindet sich abermals im Tab „Daten“ und öffnet sich bei Klick auf den Button „Sortieren“.