Eine kurze Erläuterung darüber, warum Kontexte in MonArch eingeführt wurden und wozu sie benutzt werden können, kann in einem eigenen Hilfsartikel zum Thema Kontextansichten gefunden werden.
Die thematische Kontextansicht ist standardmäßig deaktiviert und somit nicht sichtbar. Um sie zu aktivieren, muss der entsprechende Haken im Themenmangement in den Einstellungen gesetzt werden. Anschließend erscheint die Kontextansicht, ebenfalls in Form einer Hierarchie, überhalb der Themenhierarchie.
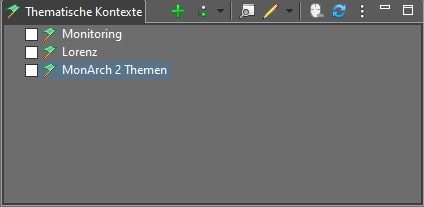
Die darin enthaltenen räumlichen Kontexte können nun dazu genutzt werden, die darunter liegende Themenhierarchie zu filtern. Dies geschieht dynamisch über die An- und Abwahl eines oder mehrerer Kontexte. Die Themenhierarchie wird bei der Selektion eines Kontextes sofort auf die aktuelle Auswahl gefiltert und stellt nur noch Themen dar, die mindestens einem der selektierten Kontexte zugeordnet wurden. Bei dieser Ausfilterung wird zwischen zwei Ebenen unterschieden:
- Einstiegsthemen: Die gefilterte Themenhierarchie zeigt an oberster Stelle nur Themen an, die dem aktuell ausgewählten Kontext als Einstiegsthema zugeordnet wurden. Damit können insgesamt tiefer gelegene Elemente in verschiedenen Kontextansichten auf ein anderes Level innerhalb der Hierarchie wandern.
- Themen: Die Themenhierarchie wird zudem immer auf die Themen-Beziehung des ausgewählten Kontexts gefiltert. Jedes Element (auch Einstiegsthemen) muss einem Kontext in dieser Beziehung zugeordnet sein, um bei der Auswahl dieses Kontexts in der Hierarchie dargestellt zu werden.
Ist kein Kontext angewählt, wird immer die komplette Themenhierarchie dargestellt und neu erstellte Themen werden keinem Kontext zugeordnet. Ist jedoch ein thematischer Kontext angewählt, wird jedes neu erzeugte Thema diesem Kontext automatisch zugeordnet. Auch hier gilt: Ein neues Element auf oberster Ebene wird allen ausgewählten Kontexten sowohl in der Themen- als auch in der Einstiegsthemen-Beziehung zugeordnet, ein verknüpftes neues Element nur als Thema allein.
Die Eigenschaften von thematischen Kontexten werden zudem in einem eigenen Kapitel näher beschrieben.
1 Toolbar
Über der Kontextansicht befindet sich die standardisierte Toolbar, die über jeder Darstellung in Form eines Baumes zu finden ist. Sie enthält für die Kontextansicht folgende Buttons (hier aufgelistet von links nach rechts):

- Neuen thematischen Kontext erstellen: Ein neuer thematischer Kontext wird auf oberster Ebene des Baumes angelegt. Nach jeder Erstellung eines neuen Elements wird – je nach gewählter Einstellung – entweder dessen Eigenschaftenfenster oder ein einfacher Eingabedialog zur Eingabe einer neuen Bezeichnung geöffnet (s. Einstellungen).
- Ausgewählten thematischen Kontext erweitern: Der (oder die) gerade selektierte(n) thematischen Kontext(e) werden um einen Unterkontext erweitert. Dier Button ist dabei nur aktiv, wenn gerade thematische Kontexte angewählt sind.
- Dropdown: Das Erweiterungsmenü wird geöffnet.
- Ausgewählten thematischen Kontext anzeigen: Das Eigenschaftenfenster wird für die aktuelle Auswahl geöffnet. Eine Bearbeitung der Eigenschaften ist in diesem Modus allerdings nicht möglich, sondern diese Funktion dient der reinen Ansicht aller vorhandenen Werte. Der Button ist dabei nur aktiv, wenn gerade thematische Kontexte angewählt sind.
- Ausgewählten thematischen Kontext editieren: Das Eigenschaftenfenster wird für die aktuelle Auswahl geöffnet. In diesem Modus können die Werte bearbeitet werden. Der Button ist dabei nur aktiv, wenn gerade thematische Kontexte angewählt sind.
- Dropdown: Das Editiermenü wird geöffnet.
- Ausgewählten thematischen Kontext duplizieren: Ein Dialogfenster wird geöffnet, in welchem eine Bezeichnung eingegeben werden kann. Anschließend wird der ausgewählte Kontext dupliziert und mit dem neuen Namen auf oberster Ebene der Hierarchie eingehängt. Alle Eigenschaften des Elements werden mit dupliziert, vorhandene Verknüpfungen jedoch nicht.
- Dropdown: Das Dupliziermenü wird geöffnet.
- Ausgewählten thematischen Kontext umbenennen: Für den gerade ausgewählten Kontext wird ein Eingabedialog geöffnet, mittels welchem das selektierte Element durch Eingabe eines neuen Namens umbenannt werden kann. Falls mehrere Kontexte ausgewählt sind, öffnet sich der Dialog nacheinander für jedes einzelne Element.
- Dropdown: Das Umbenennungsmenü wird geöffnet.
- 1 Level zuklappen: Alle sichtbaren Kontexte werden um ein Level zugeklappt, falls sie geöffnet sind.
- Alles deselektieren: Alle vorhandenen Haken innerhalb des Kontextbaums werden entfernt. Dier Button ist dabei nur aktiv, wenn gerade thematische Kontexte angewählt sind.
- Ansicht aktualisieren: Die Baumansicht wird aktualisiert.
- Menü: Das Seitenmenü wird geöffnet.
2 Erweiterungsmenü
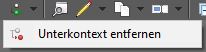
Das Erweiterungsmenü beinhaltet die Möglichkeit zum Entfernen eines untergeordneten thematischen Kontexts – falls der ausgewählte Kontext eine solche Verknüpfung besitzt. Der Eintrag in diesem Menü befindet sich 1:1 im Kontextmenü und wird dort noch einmal genauer erläutert.
3 Editiermenü
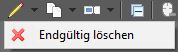
Das Editiermenü beinhaltet einen Eintrag, mit dem es möglich ist, das selektierte Element vollständig zu löschen. Dieser Eintrag befindet sich zusätzlich auch im Kontextmenü.
4 Dupliziermenü
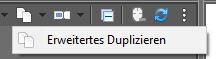
Auch im Dupliziermenü befindet sich ein einzelner Eintrag zu einer konfigurierbaren Duplizierfunktion, die im Kontextmenü gespiegelt wird.
5 Umbenennungsmenü
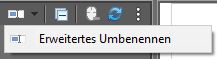
Das Umbenennungsmenü beinhaltet einen Eintrag zu einer erweiterten Umbenennungsfunktion, die ebenfalls im Kontextmenü zu finden ist.
6 Seitenmenü
Das Seitenmenü öffnet sich bei Klick auf die drei übereinander liegenden Punkte am Ende der Toolbar der Kontextansicht und beinhaltet folgende Menüpunkte:
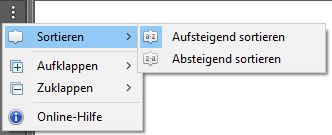
- Sortieren → Aufsteigend sortieren: Die thematischen Kontexte werden alphabetisch aufsteigend sortiert.
- Sortieren → Absteigend sortieren: Die thematischen Kontexte werden alphabetisch absteigend sortiert.
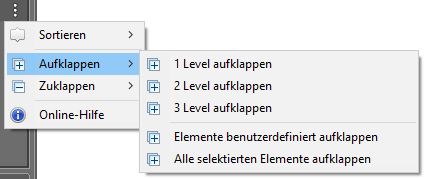
- Aufklappen → 1 Level aufklappen: Alle sichtbaren thematischen Kontexte werden um ein weiteres Level aufgeklappt, falls sie untergeordnete Elemente besitzen.
- Aufklappen → 2 Level aufklappen: Alle sichtbaren thematischen Kontexte werden um zwei weitere Level aufgeklappt, falls sie untergeordnete Elemente besitzen.
- Aufklappen → 3 Level aufklappen: Alle sichtbaren thematischen Kontexte werden um drei weitere Level aufgeklappt, falls sie untergeordnete Elemente besitzen.
- Aufklappen → Elemente benutzerdefiniert aufklappen: Alle sichtbaren thematischen Kontexte werden um ein vom Benutzer definiertes Level aufgeklappt, falls sie untergeordnete Elemente besitzen. Der Standardwert liegt bei einer Aufklapptiefe von 10 und kann in den Einstellungen verändert werden.
- Aufklappen → Alle selektierten Elemente aufklappen: Alle thematischen Kontexte werden so lange aufgeklappt, bis alle zum aktuellen Zeitpunkt selektierten Objekte sichtbar sind.
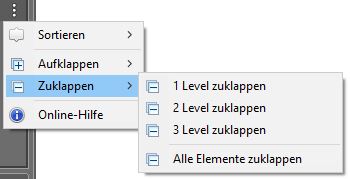
- Zuklappen → 1 Level zuklappen: Alle sichtbaren thematischen Kontexte werden um ein Level zugeklappt, falls sie geöffnet sind.
- Zuklappen → 2 Level zuklappen: Alle sichtbaren thematischen Kontexte werden um zwei Level zugeklappt, falls sie geöffnet sind.
- Zuklappen → 3 Level zuklappen: Alle sichtbaren thematischen Kontexte werden um drei Level zugeklappt, falls sie geöffnet sind.
- Zuklappen → Alle Elemente zuklappen: Alle sichtbaren thematischen Kontexte werden maximal zugeklappt, sodass kein Element mehr geöffnet ist.
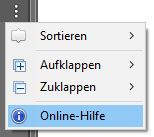
- Online-Hilfe: Die Online-Hilfe zur Ansicht der thematischen Kontexte (d.h. diese Seite) wird in einem externen Browser geöffnet.
7 Kontextmenü
Das Kontextmenü öffnet sich bei einem Rechtsklick auf ein Element in der Kontextansicht und wird aus der Toolbar erzeugt:
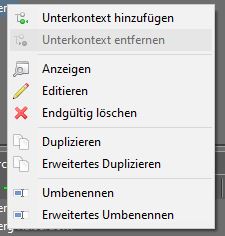
- Unterkontext hinzufügen: Der thematische Kontext wird um einen neuen Unterkontext erweitert.
- Unterkontext entfernen: Der ausgewählte thematische Kontext verliert die Beziehung zu dem ihm sichtbar in der Baumansicht übergeordneten Kontext. Dieser Menüpunkt ist nur aktiv, wenn eine solche Beziehung vorhanden ist. Weitere Zuordnungen zu möglichen anderen thematischen Kontexten bleiben bestehen.
- Anzeigen: Das Eigenschaftenfenster wird für die aktuelle Auswahl geöffnet. Die Werte können hier nicht bearbeitet werden.
- Editieren: Das Eigenschaftenfenster wird für die aktuelle Auswahl geöffnet. Die Werte können hier bearbeitet werden.
- Endgültig löschen: Das Element wird vollständig gelöscht. Dies ist nur möglich, falls ein einzelnes Element ausgewählt wurde und keine Mehrfachauswahl besteht. Alle vorhandenen Beziehungen zu anderen Elementen werden ebenfalls entfernt. Falls das gelöschte Element untergeordnete thematische Kontexte besitzt, werden diese nicht ebenfalls entfernt, sondern abhängig von der gewählten Einstellung entweder an oberster Ebene in der Hierarchie eingeordnet oder an das dem gelöschten Kontext übergeordnete Element angehängt.
- Duplizieren: Der ausgewählte Kontext wird dupliziert und mit dem in einem Eingabedialog eingegebenen neuen Namen auf oberster Ebene der Hierarchie eingehängt. Alle Eigenschaften des Elements werden mitdupliziert, Verknüpfungen jedoch nicht.
- Erweitertes Duplizieren: Über einen Auswahldialog kann definiert werden, welche vorhandenen Verknüpfungen in das neue Element übernommen werden solllen. Dazu werden alle Verknüpfungen, die an dem zu duplizierendem Element hängen, aufgelistet und können über einzelne Checkboxen an- oder abgewählt werden.
- Umbenennen: Ein Eingabedialog wird geöffnet, mittels welchem das Element durch Eingabe eines neuen Namens umbenennt werden kann.
- Erweitertes Umbenennen: Diese Funktion ermöglicht das Umbenennen mehrerer Elemente auf einmal. Über ein Eingabefenster kann für eine beliebige Anzahl an Elementen deren Bezeichnung mittels einer Suchen- und Ersetzen-Funktion umgeändert werden. Zusätzlich ist es möglich, die Umbenennung nur auf den selektierten Elementen, ihren direkt untergeordneten Kindern oder der gesamten Hierarchie ausführen zu lassen.
8 Thematische Schemata
Zusätzlich zu den thematischen Kontexten gibt es auch eine Ansicht für thematische Schemata. Sie ist im Standard unsichtbar und kann ebenfalls über die Einstellungen aktiviert werden. Anschließend erscheint das Fenster in Form einer weiteren Hierarchie hinter oder – falls die Kontextansicht deaktiviert ist – anstelle der Kontextansicht.
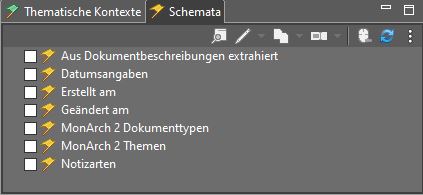
Schemas können analog zu Kontexten sowohl Themen als auch Einstiegsthemen beinhalten. Durch die Selektion eines Schemas wird die Themenhierarchie folglich genauso gefiltert wie durch die Selektion eines Kontextes. Kontext- und Schemafilter können dabei auch kombiniert werden. Der einzige Unterschied besteht darin, dass ein Schema in MonArch derzeit nicht von Anwendern oder Anwenderinnen bearbeitbar ist. Ein Schema entsteht, sobald ein Thema aus einer externen Quelle generiert wurde, z.B. durch den Import eines Vokabulars (s. „MonArch 2 Dokumenttypen“ in obigem Bild) oder durch den erweiterten Import eines Dokuments, bei welchem aus Metadaten Themen erzeugt werden (s. „Erstellt am“ in obigem Bild).
