1 Strukturelle und thematische Zuordnungen
Die Zuordnung von Themen und Strukturelementen zu Dokumenten, Notizen, usw. ist in MonArch in hierarchischer Form möglich. Dies wird durch den Aufbau der Strukturhierarchie und Themenhierarchie verdeutlicht. Im Standard-Suchmodus (jeweils einstellbar im Seitenmenü der beiden Hierarchien) enthalten die Ergebnisfenster deshalb immer alle Objekte, die mit dem ausgewählten Element direkt verknüpft wurden oder mit einem der in der Hierarchie darunterliegenden Elemente.
Beispiel 1: Das Ergebnisfenster für Dokumente ist geöffnet und das Strukturelement “Nürnberg” wurde angewählt. Diese Suche erzielt alle Dokumente, die mit “Nürnberg” verknüpft sind. Zusätzlich beinhaltet das Ergebnis alle Dokumente, die mit “St.Lorenz”, “Aussenbau”, “Chor”, … bis hinunter zu den untersten Knoten der Strukturhierarchie verknüpft sind.
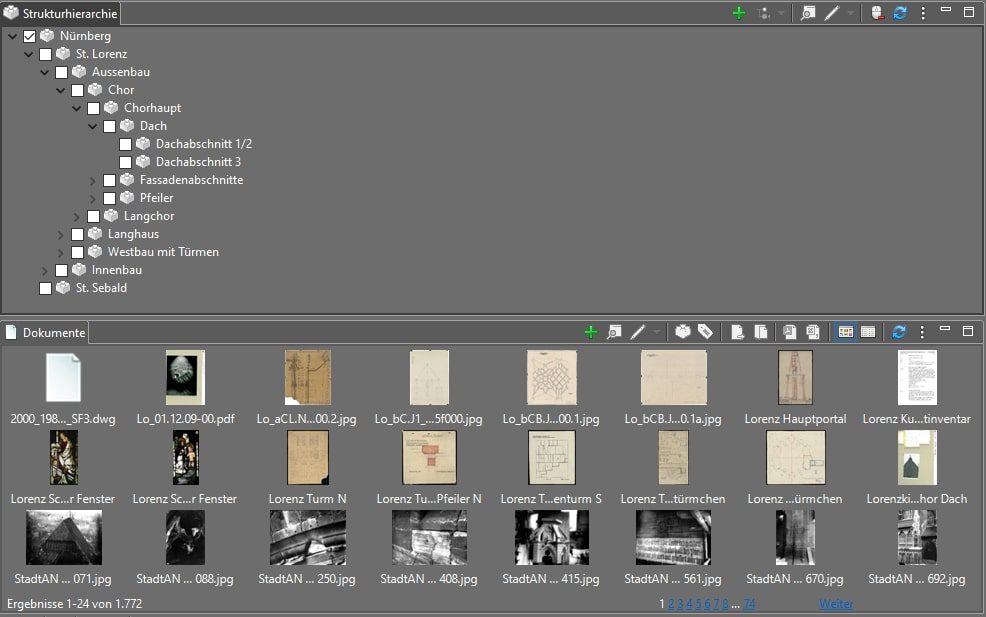
Beispiel 2: Das Ergebnisfenster für digitale Dokumente ist geöffnet und das Strukturelement “Dach” wurde angewählt. Diese Suche erzielt nur diejenigen Dokumente, die mit “Dach”, “Dachabschnitt 1/2” oder “Dachabschnitt 3” verknüpft sind.
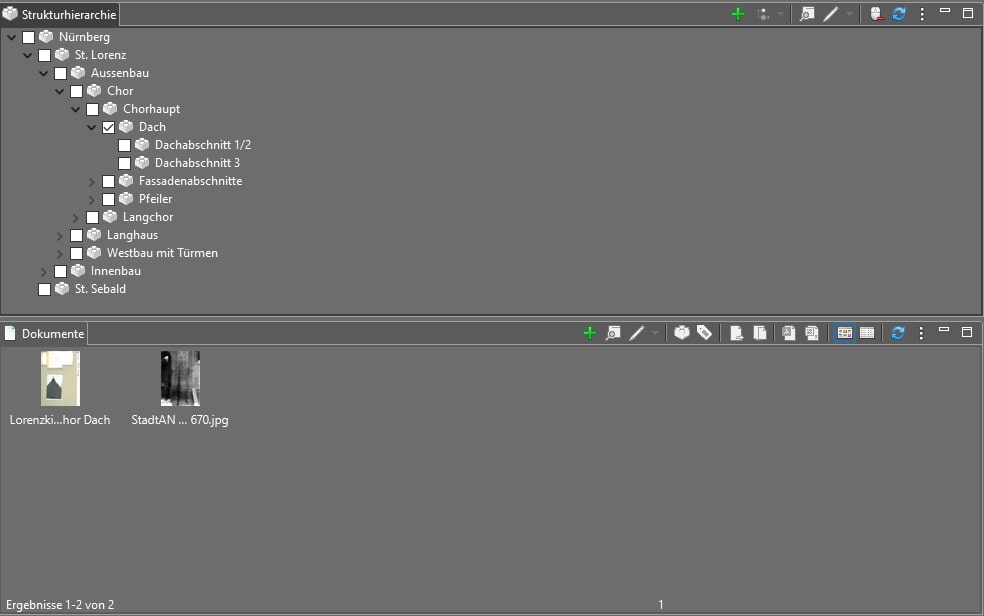
Ein Blick in die Zuordnungen der beiden Ergebnisse zeigt, dass jeweils eines bei “Dachabschnitt 1/2” sowie “Dachabschnitt 3” zugeordnet wurde:
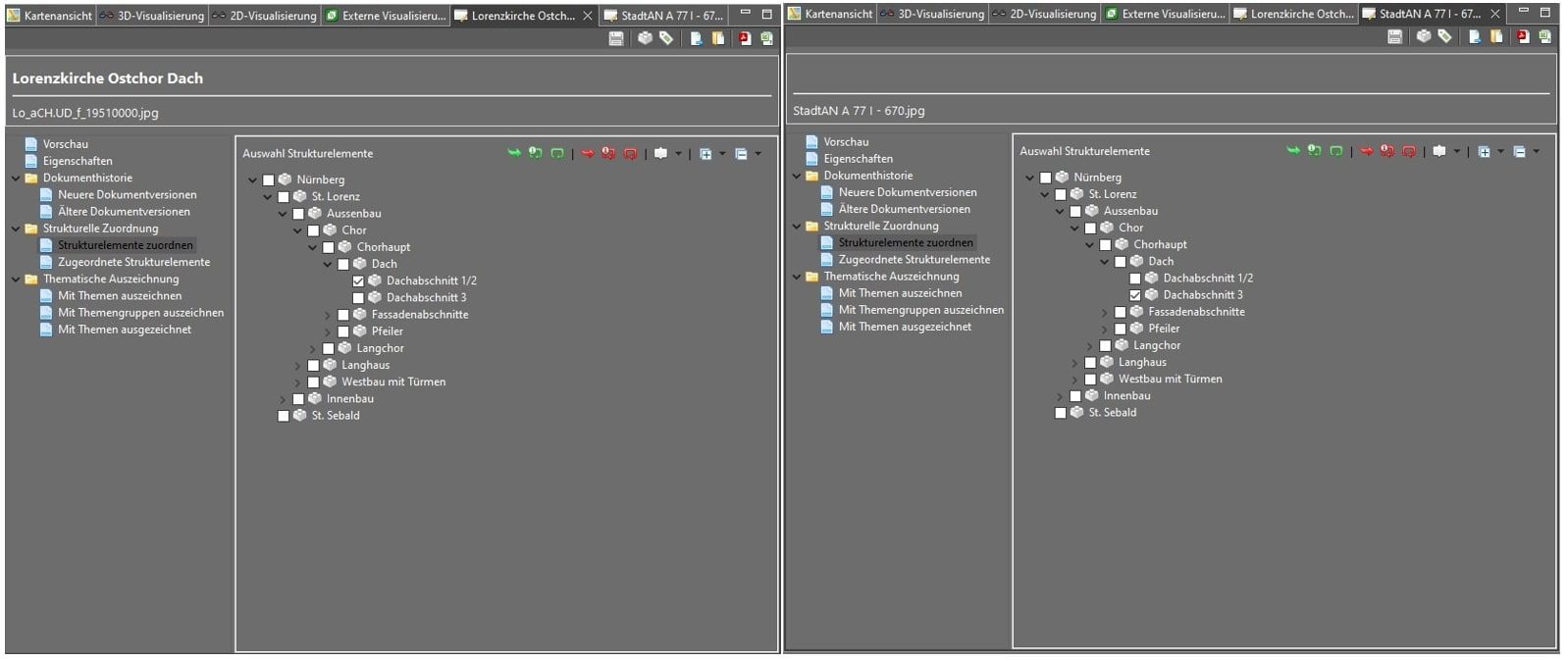
Beispiel 3: Im Seitenmenü der Strukturhierarchie wird nun der Suchmodus von der Standard-Einstellung “Einschließlich untergeordneter Elemente” zu “Nur ausgewähltes Element” umgestellt. Die Auswahl von “Dach” in der Hierarchie bleibt bestehen. Dennoch ändert sich die Ergebnismenge, da jetzt nur diejenigen Dokumente angezeigt werden, die direkt mit dem Strukturelement “Dach” verknüpft wurden – in diesem Fall keine.
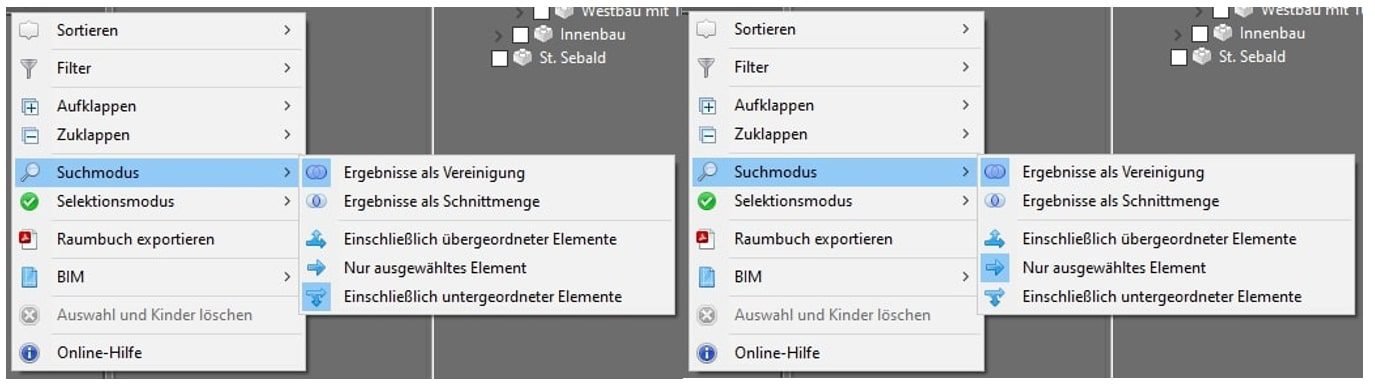
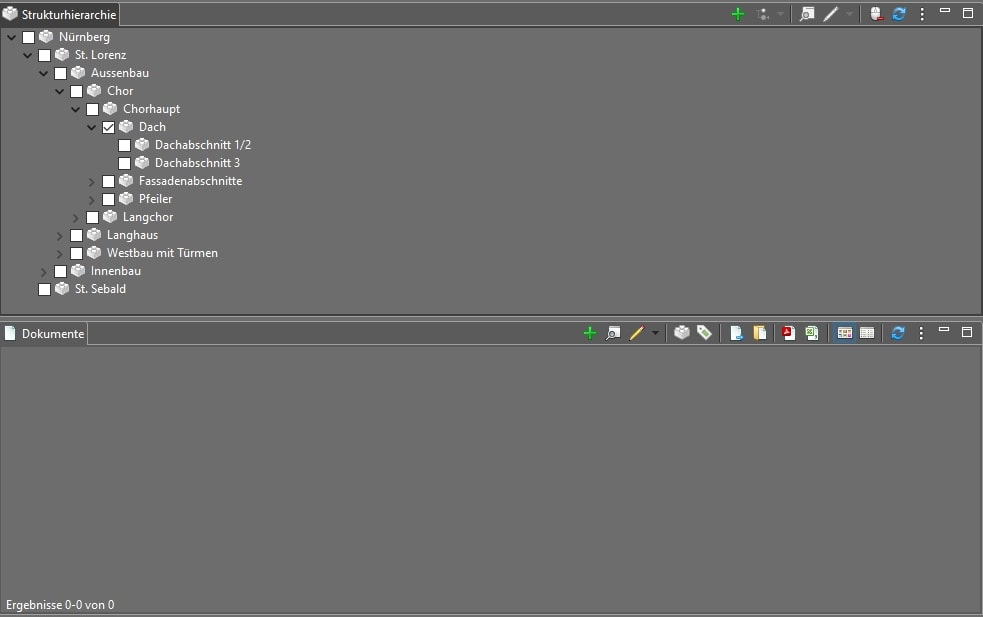
Beispiel 4: Da am Dach keine Dokumente gefunden wurden, wird der Haken in der Hierarchie nun auf “Dachabschnitt 1/2” gesetzt. Eines der zuvor gefundenen beiden Dokumente ist diesem Strukturelement direkt zugeordnet, entsprechend enthält das Ergebnisfenster nun diese eine Dokument.
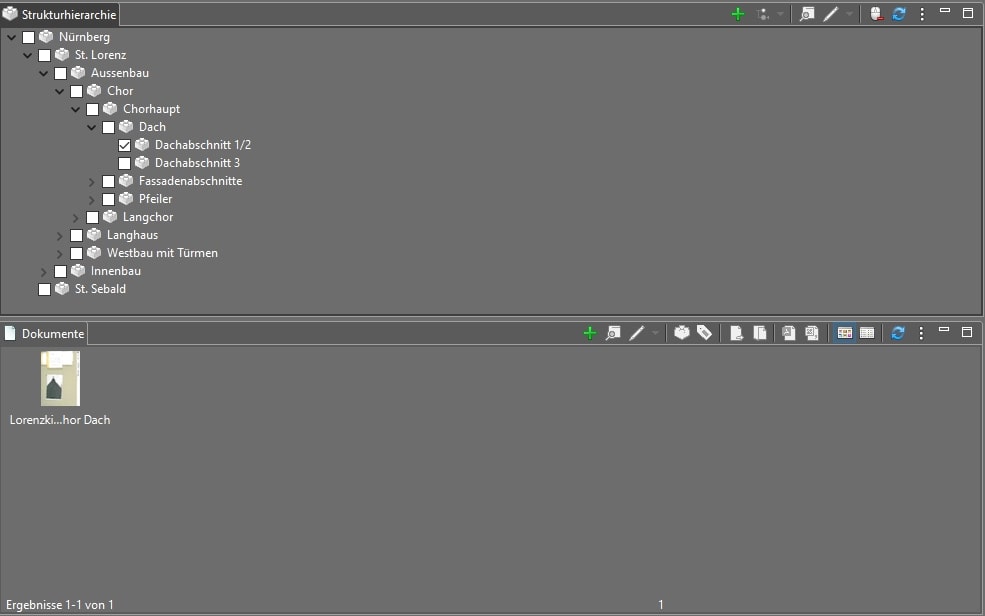
Ein Element sollte immer an der tiefstmöglichsten Stelle in der Strukturhierarchie verknüpft werden. Zeigt ein Dokument “Dachabschnitt 3” betrifft es natürlich auch das ganze Dach und die ganze Kirche St. Lorenz. Durch die hierarchische Suche ist dies aber bei einer Zuordnung an das einzelne Element “Dachabschnitt 3” automatisch gegeben.
Dasselbe Prinzip wird bei der Themenhierarchie angewendet. Auch hier zählt: Hat ein Strukturelement das Material “Kalkstein”, muss es nicht zusätzlich dem übergeordneten Material “Stein” oder dem Thema “Material” selbst zugordnet werden.
2 Kontextzuordnungen
Eine allgemeine Erläuterung zur Verwendung von Kontextansichten in MonArch kann hier nachgelesen werden.
Um Elemente einem Kontext zuzuordnen, gibt es zwei Möglichkeiten: über Drag und Drop oder im Eigenschaftenfenster eines Kontextes. Ersteres bietet sich vor allem für ein schnelles Zuordnen von vereinzelten Elementen an, indem z.B. einige Strukturelemente auf einen räumlichen Kontext gezogen werden. Dabei gilt:
- Keine Taste gedrückt / STRG: Die Elemente werden dem Kontext zugeordnet.
- SHIFT: Die Elemente werden nur diesem Kontext zugeordnet. Falls sie zum Zeitpunkt des Drops mit einem anderen Kontext verknüpft waren, wird diese Verknüpfung gelöscht.
- ALT: Die Elemente werden dem Kontext als Einstiegsstrukturelemente zugeordnet.
Soll dagegen z.B. ein ganzes Gebäude einem bestimmtem Kontext zugeordnet werden, bietet sich der Bereich “Strukturelemente zuweisen” im Eigenschaftenfenster an.
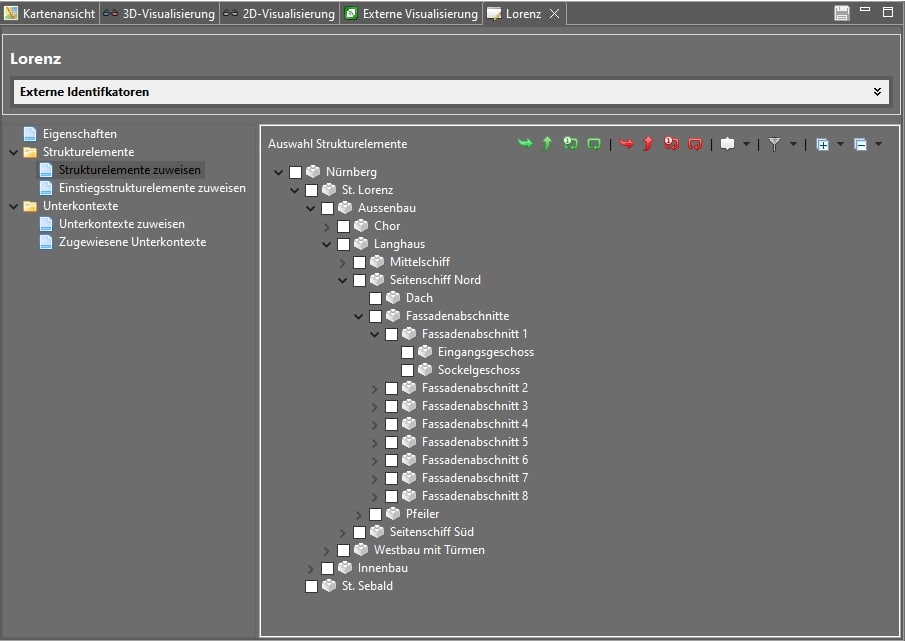
Dort befindet sich eine Toolbar, mit welcher Kontexte für multiple Elemente und optional auch deren Kinder zügig gesetzt werden können. Bei Rechtsklick auf ein Element öffnet sich ebenfalls ein Menü mit denselben acht Funktionen:
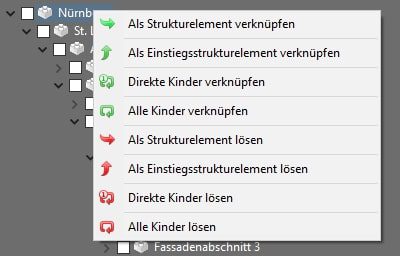
Auch an dieser Stelle birgt der hierarchische Aufbau der Gebäuderepräsentation Vorteile, denn um alle Elemente unter “St. Lorenz” dem Kontext “Lorenz” auf einmal zuzuordnen, genügt es, “St. Lorenz” auszuwählen und darauf die Funktion “Alle Kinder verknüpfen” auszuführen. Damit werden alle in der Hierarchie darunter liegenden Elemente mit dem Kontext verknüpft. Anschließend wird der Haken auch bei “St. Lorenz” gesetzt (oder die Funktion “Als Strukturelement verknüpfen” ausgeführt).
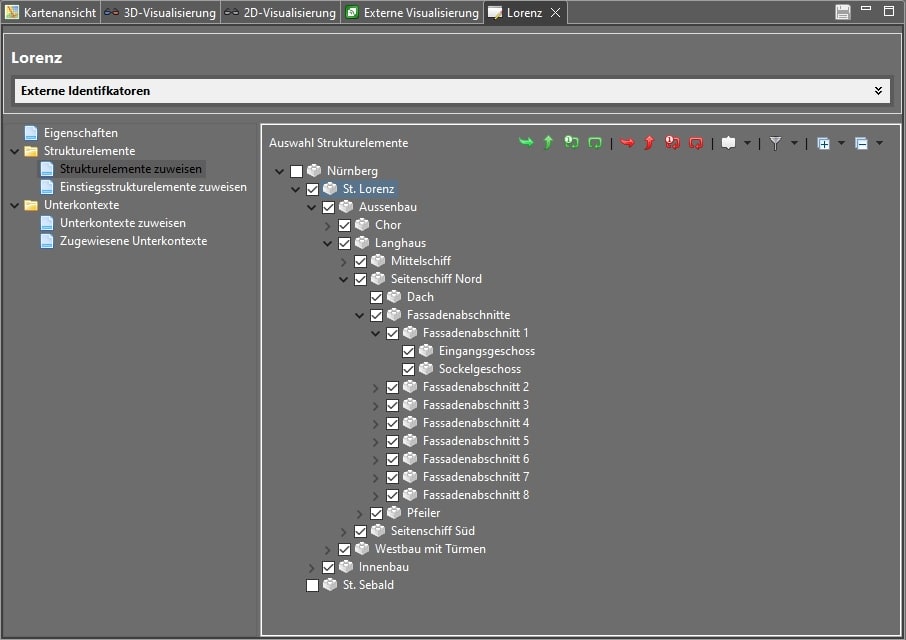
Nun fehlt nur noch ein Einstiegspunkt. Es ist nicht notwendig, dafür in den Bereich “Einstiegsstrukturelemente zuweisen” zu wechseln, da das Einstiegselement auch direkt in dieser Ansicht gesetzt werden kann. Dazu kann der grüne Pfeil, der nach oben weist, verwendet werden.
Hinweis: Kontexte filtern nicht nur die Strukturhierarchie und Themenhierarchie direkt. Auch die Ansicht der beiden Hierarchien in Eigenschaftenfenstern (mit Ausnahme des Eigenschaftenfensters der Kontexte selbst) werden damit ausgefiltert und spiegeln somit immer den aktuellen Stand der Strukturhierarchie und Themenhierarchie wieder, wie z.B. im Eigenschaftenfensters des nachfolgenden Dokuments:
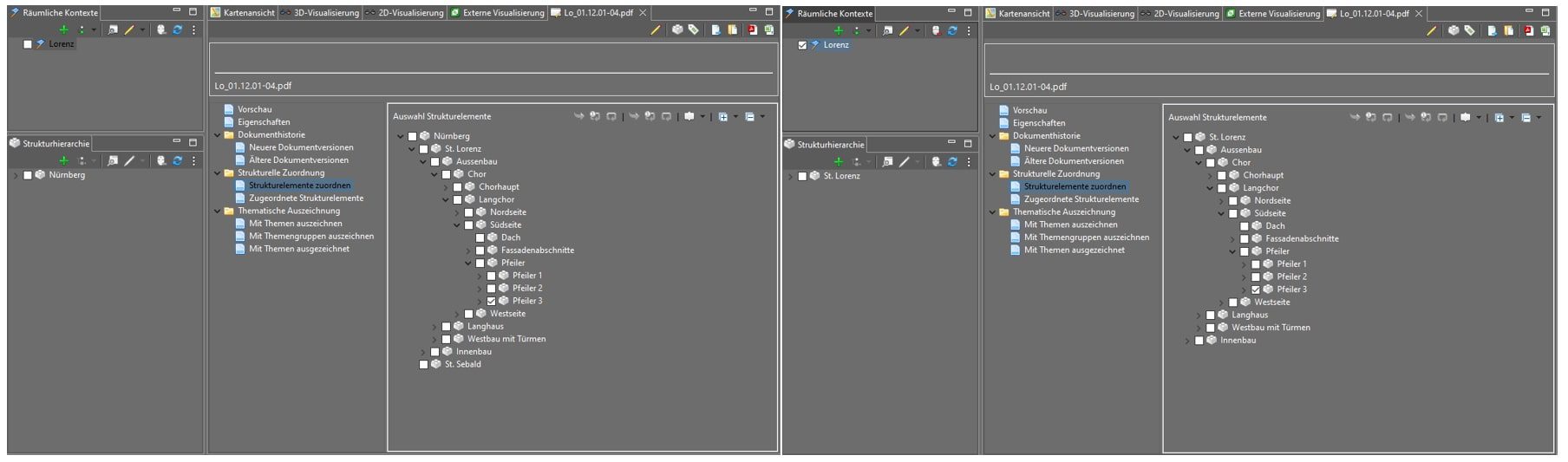
3 Themengruppen
Neben der Zuordnung von Themen aus der Themenhierarchie direkt gibt es auch die Möglichkeit, einem Element Themen in Form von Themengruppen zuzuordnen. Eine Gruppe entspricht dabei einer Liste an Themen, von denen jeweils nur ein einziges einem speziellen Element zugeordnet sein kann. Themengruppen können zusätzlich ineinander geschachtelt sein, wie z.B. die Gruppe “Farbeigenschaft” in der Gruppe “Eigenschaften” im unteren Beispiel. Die einer Gruppe zugewiesenen Themen können beliebig vielfältig sein und werden als Auswahllisten dargestellt.
Das Eigenschaftenfenster jedes Elements, das eine thematische Auszeichnung besitzen kann, enthält die folgende Ansicht:
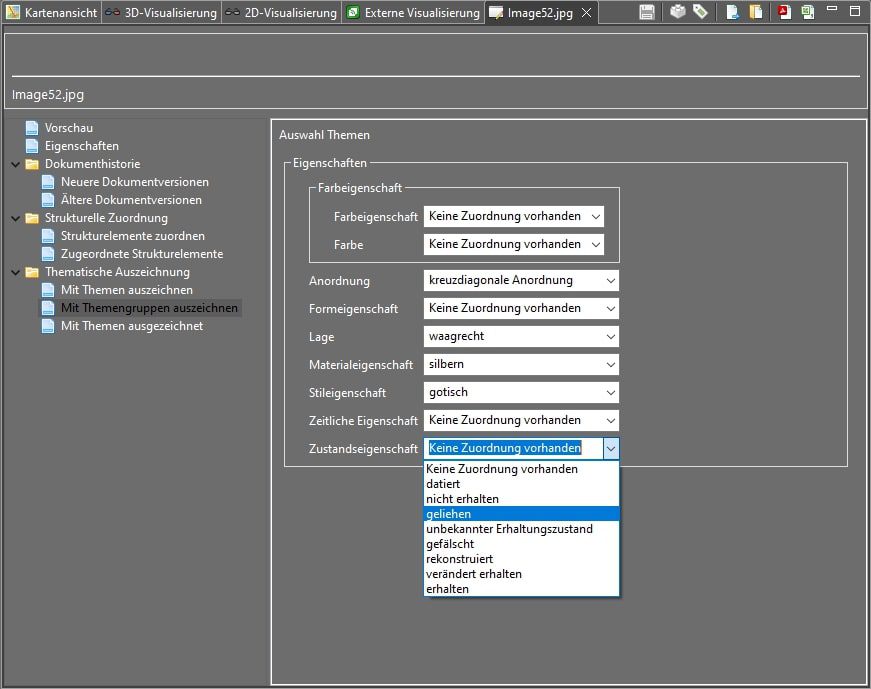
Als MonArch Anwender oder Anwenderin ist es derzeit nicht möglich, Themengruppen selbst zu erstellen. Kontaktieren Sie dazu einfach das MonArch-Team und es wird Ihnen die gewünschten Gruppen in Ihrem System anlegen!
Hinweis: Das gleiche gilt auch für weitere Eigenschaftenfelder jeglicher Art!
4 Rücknavigation aus dem Ergebnisfenster
Sobald ein Dokument, eine Notiz, ein Strukturelement oder ein Thema im Ergebnisfenster gefunden wurde, gibt es eine Vielzahl an weiteren Bearbeitungs-, Export- oder Recherchemöglichkeiten. Dazu zählen:
- Anzeigen bzw. Editieren der Eigenschaften und Verknüpfungen des Elements
- Öffnen der räumlichen oder thematischen Zuordnungen des Elements
- Export eines PDF-Datenblatts des Elements
- Export einer CSV-Datei mit allen Informationen über das Element
- Im Fall eines Dokuments: Kopieren der Originaldatei in einen gegebenen Ordner
- Im Fall eines Dokuments: Öffnen der hinterlegten Datei in einem externen Programm
- Im Fall eines Dokuments. Öffnen des Speicherort der hinterlegten Datei
- Im Fall eines Dokuments: Öffnen aller gefundenen Duplikate der hinterlegten Datei
Besonders die zweite der genannten Optionen – eine Rücknavigation vom Ergebnisfenster aus zurück auf die Strukturhierarchie und Themenhierarchie – kann sich in der alltäglichen Anwendung von MonArch als sehr praktikabel erweisen.
Beispiel: Es werden alle Strukturelemente gesucht, die sich in “St. Lorenz” befinden und einen “Natursteinschaden” besitzen. Das Ergebnis enthält nun 43 Gebäudeteile.
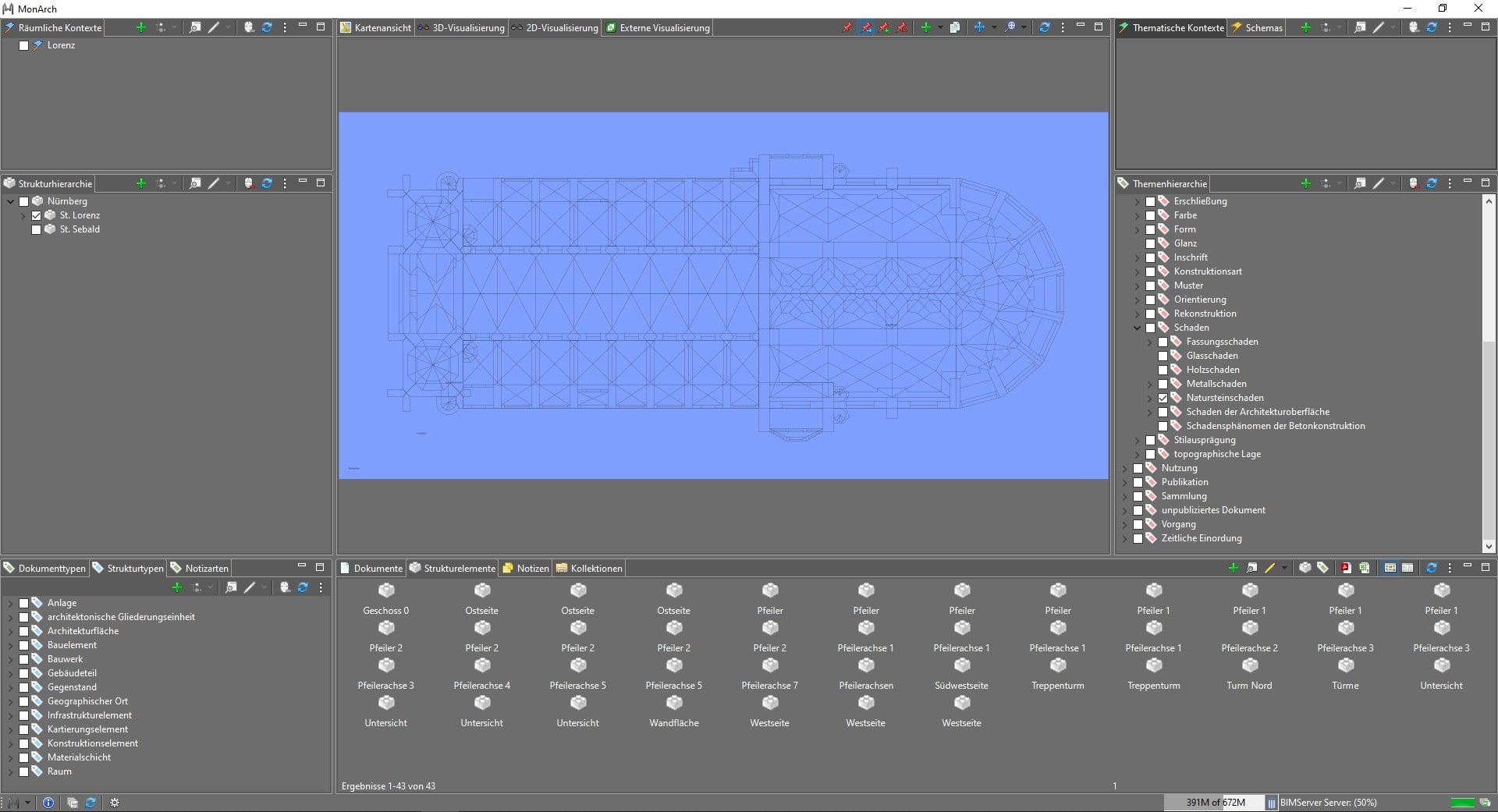
Nach einem ersten Einblick in die Eigenschaften des Elements “Geschoss 0” soll genau dieses Gebäudeteil räumlich verortet werden. Dazu gibt es die Funktion “Räumliche Zuordnung anwählen”, welche sich im Rechts-Klick-Menü sowie in der Toolbar des Ergebnisfensters befindet.
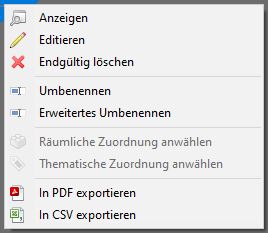
Sobald diese Operation ausgeführt wurde, wird das selektierte Strukturelement in der Strukturhierarchie angewählt. Im Fall von Dokumenten oder Notizen werden – statt dem selektierten Strukturelement selbst – die der aktuellen Auswahl zugeordneten Strukturelemente angewählt. Die Hierarchie klappt sich in beiden Fällen automatisch auf, bis alle neu selektierten Elemente sichtbar sind. Zusätzlich wird die Visualisierung aktualisiert, sodass alle vorhandenen grafischen Modelle geladen werden (für das Gebäudeteil “Geschoss 0” ist dies eine 2D-Visualisierung), und das Ergebnisfenster reagiert auf die neue Suchanfrage.
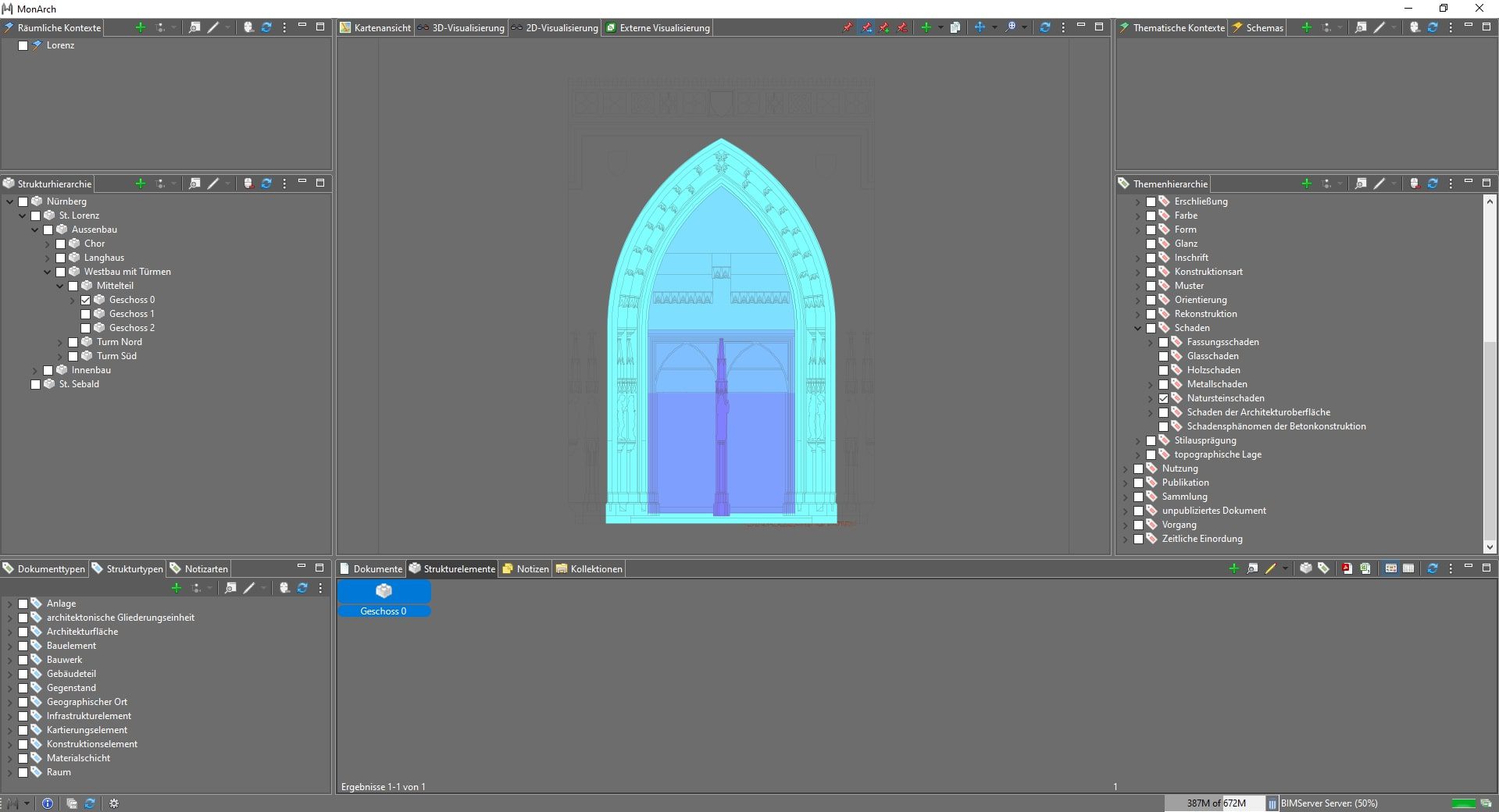
Dieselbe Funktionalität ist für die Themenhierarchie ebenfalls verfügbar, in welcher alle dem selektierten Element zugeordneten Themen aufgeklappt und angewählt werden.
5 Sortierte Tabellenansicht
Die Ergebnisfenster beinhalten neben der Galerieansicht, die bei Start immer automatisch verwendet wird, eine weitere Ansicht in Form einer Tabelle, in welche jederzeit mittels der Toolbar gewechselt werden kann:
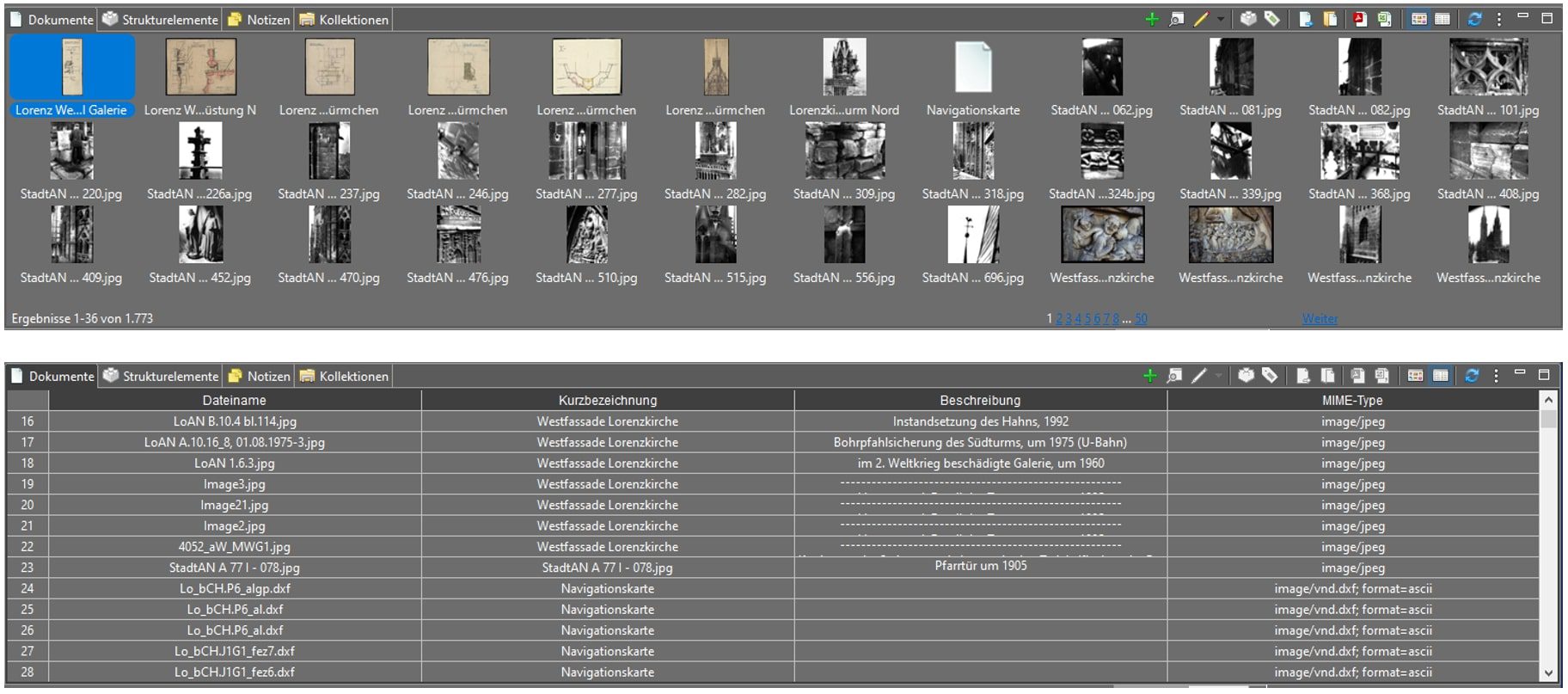
Auch diese Ansicht kann über die Toolbar des Ergebnisfensters bedient werden, beinhaltet ein Rechts-Klick-Menü und erlaubt dieselben Drag und Drop Funktionen wie die Galerieansicht. Zusätzlich ist hier allerdings auch ein Sortieren der Ergebnisse möglich, indem eine der Spaltenüberschriften angeklickt wird. Ein weiterer Klick kehrt die Reihenfolge um. Im folgenden Bild wurde die Tabelle beispielsweise von Z bis A nach Kurzbezeichnung sortiert:
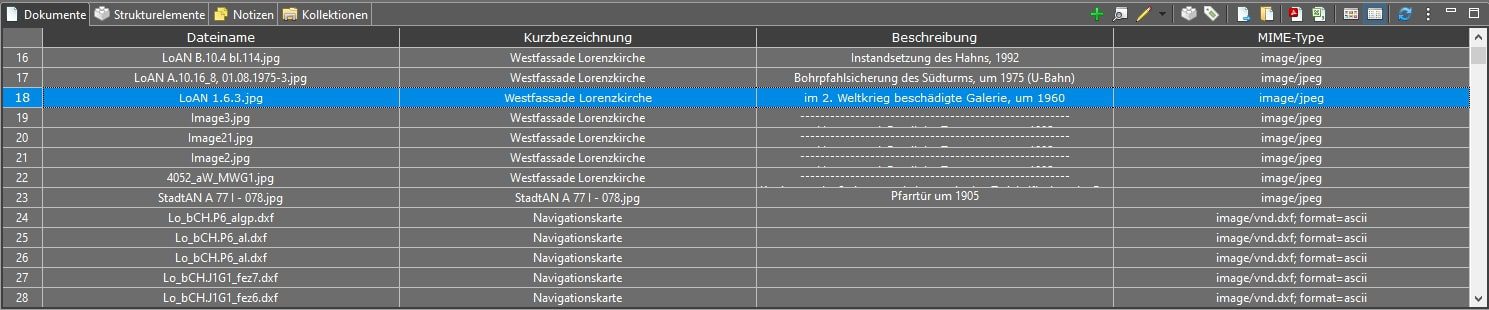
Die Tabellenansicht ist in allen Ergebnisfenstern vorhanden, im Fall von Dokumenten mit den Zusatzspalten für “Dateiname” und “MIME-Type”, in allen anderen Fällen nur bestehend aus “Kurzbezeichnung” und “Beschreibung”.
6 Suchfunktionen in den Ergebnisfenstern
Jedes Ergebnisfenster enthält an erster Stelle der Toolbar einen Button in Form einer Lupe, welcher ein Suchfenster öffnet:
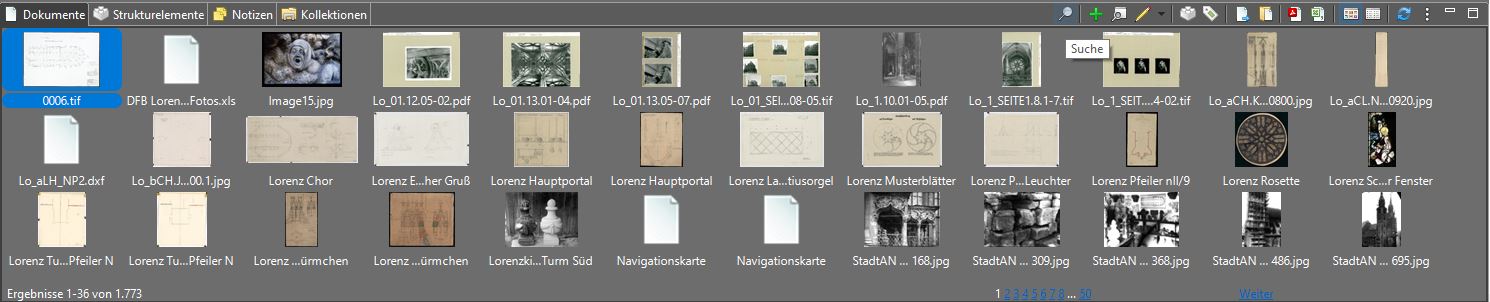
Alle Suchfunktionen innerhalb dieses Fensters durchsuchen die Ergebnisse in der Tabellenansicht und markieren gefundene Elemente in dieser Ansicht farblich. Falls bei Aktivierung des Buttons die Galerieansicht verwendet wird, wird automatisch zur Tabelle gewechselt.
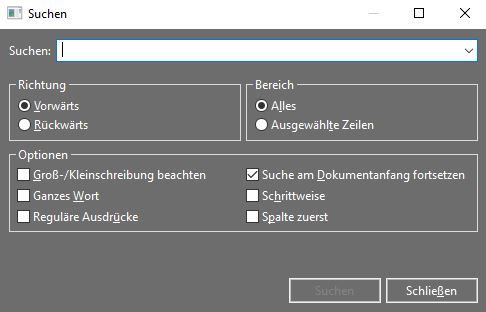
7 Dokumenthistorie
Im Eigenschaftenfenster eines Dokuments befindet sich ein Bereich namens “Dokumenthistorie”, bestehend aus neueren sowie älteren Dokumentversionen. Hierbei gilt: Jedes Dokument kann genau ein neueres/älteres Dokument besitzen und damit eine Historienkette bauen (der genaue Aufbau einer solchen Kette ist z.B. im Kapitel zu digitalen Dokumenten beschrieben).
Zusätzlich zur Galerieansicht gibt es auch hier die Möglichkeit, diese Ansicht auf eine Tabelle zu wechseln. Sie beinhaltet eine Spalte namens “Geändert am”, mittels welcher die Dokumentversionen nach Datum sortiert werden können:
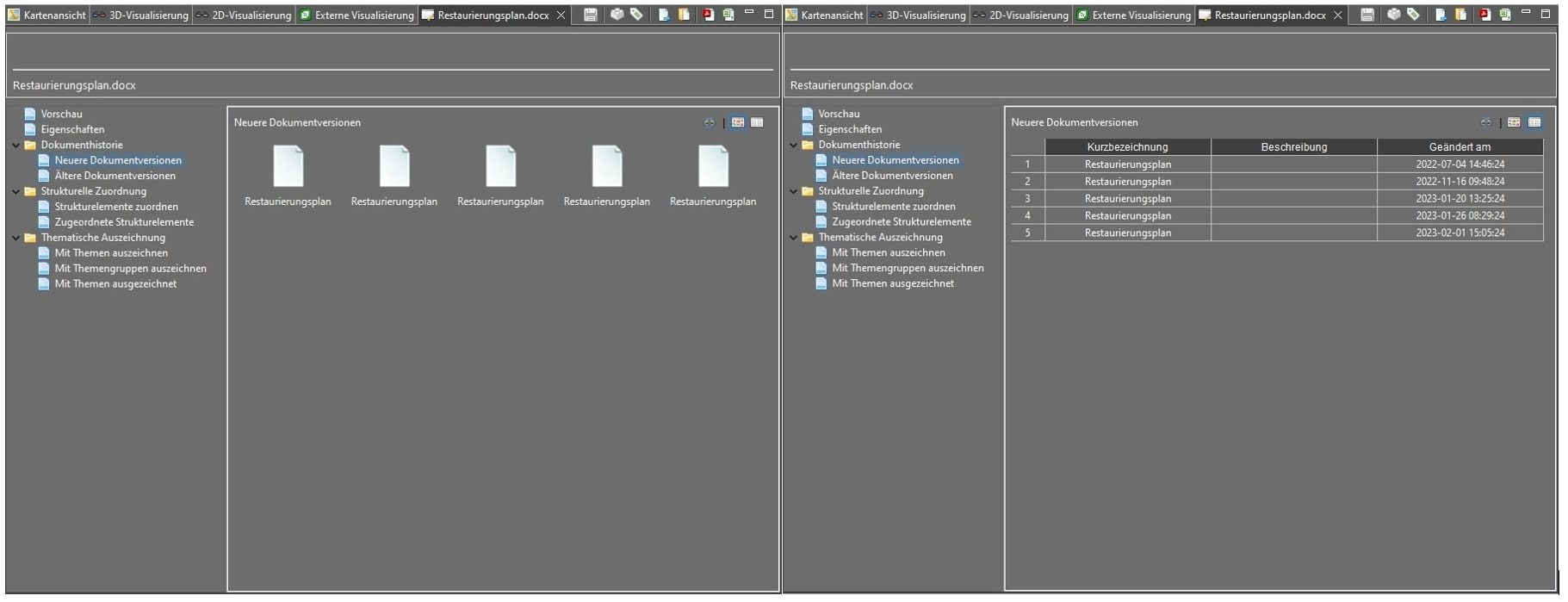
Eine neuere Dokumentversion kann auf drei verschiedene Arten erzeugt werden:
- Drag und Drop einer Datei aus einem externen Ordner auf ein Dokument in MonArch (dies kann in den Einstellungen auch deaktiviert werden)
- Drag und Drop eines Dokuments auf ein anderes Dokument innerhalb MonArchs
- Drag und Drop eines Dokuments in die Dokumenthistorie im Eigenschaftenfenster eines anderen Dokuments
Eine solche Zuordnung und damit die entsprechende Drop-Aktion ist immer exklusiv, d.h. ein Dokument kann nur jeweils ein neueres/älteres Dokument besitzen. Ob die neuere Dokumentversion dabei die strukturellen und thematischen Zuordnungen des älteren Dokuments übernehmen soll, kann in den Einstellungen konfiguriert werden.
8 Drag und Drop von Ordnerstrukturen
Neben dem Droppen von einzelnen oder mehreren Dateien ist es auch möglich, ganze Ordner nach MonArch zu kopieren. Dabei werden alle Dateien, die sich in diesem Ordner sowie möglichen weiteren Unterordnern besitzen, als digitale Dokumente importiert. Die importierte Ordnerstruktur kann hier beliebig tief gehen.
In den Einstellungen kann zusätzlich definiert werden, ob bei einer solchen Drop-Aktion die Ordner zusätzlich als Kollektionen übernommen werden sollen. Mit dieser Funktionalität würde die gesamte Ordnerstruktur in das System übernommen werden.
9 Einstellungen
Generell ist es immer sinnvoll, sich mit den Einstellungen in MonArch vertraut zu machen. Dies ist für eine Verwendung des Systems zwar nicht notwendig, kann aber nützlich sein, wenn die Standardeinstellungen für einen gewissen Anwendungsfall nicht optimal konfiguriert wurden. Ein eigenes Kapitel zum Einstellungsfenster beschreibt dazu jede der vorhandenen Konfigurationsmöglichkeiten in einem eigenen Unterpunkt.
