MonArch enthält eine 2D-Visualisierung, in welcher 2D-Modelle hochgeladen, dargestellt und mit Strukturelementen verknüpft werden können. Hierbei wird das Format SVG unterstützt. Zudem gilt für alle Modelle derzeit noch eine Begrenzung von maximal 2GB pro Datei. Die Anzahl an Dateien im gesamten System sowie an einem einzelnen Strukturelement ist dagegen nicht beschränkt. Die 2D-Visualisierung ist standardmäßig deaktiviert, kann aber in den Einstellungen jederzeit sichtbar geschalten werden. Sie befindet sich daraufhin in der Mitte des MonArch-Clients.
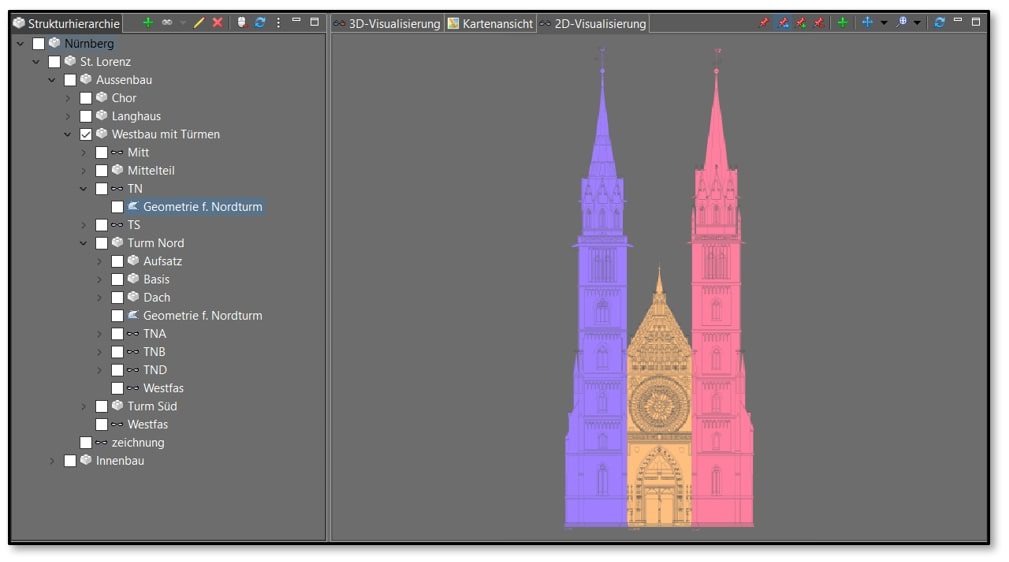
Intern werden für die 2D-Visualisierung 2D-Modelle (wie die Elemente Mitt, TN oder TS unter dem Westbau) und Geometrien (die Kinder dieser Elemente, z.B. „Geometrie f. Nordturm“) verwendet. Das System ist allerdings so aufgebaut, dass auch ein Arbeiten ohne das Einblenden dieser beiden Typen möglich ist. Die Filteroptionen im Seitenmenü der Strukturhierarchie ermöglichen dazu das Ein- und Ausblenden dieser Elemente:
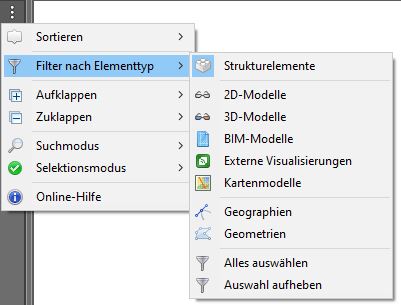
Um eine 2D-Visualisierung zu erstellen, muss zunächst eine SVG-Datei in das System geladen werden. Damit wird automatisch ein neues nach dieser Datei benanntes 2D-Modell generiert (der Name kann später nach Wunsch jederzeit, wie es im oben liegenden Beispiel der Fall ist, manuell verändert werden). Solche Modelle können dabei an jeder beliebigen Stelle in der Strukturhierarchie eingehängt werden. Auch eine Mehrfachzuordnung ist möglich. So hängen im oben gegebenen Beispiel vier verschiedene 2D-Modelle mit hinterlegten SVG-Dateien am Westbau: Einmal der lila Nordturm namens „TN“, der rosa Südturm namens „TS“, der orange Mittelteil namens „Mitt“ und die genaueren Fassadendetails („Westfas“), die sich darüber befinden.
Im Falle einer solchen Mehrfachzuordnung spielt die Reihenfolge des Rendering Prozesses eine wichtige Rolle. Hier müssen die Fassadendetails z.B. unbedingt als letztes gezeichnet werden, da sie sonst hinter den bunten Flächen verschwinden würden. Das Eigenschaftenfenster des Westbaus beinhaltet dazu einen Bereich, in welchem die Reihenfolge der enthaltenen grafischen Modelle definiert werden kann, wie in den beiden nächsten Abbildungen noch einmal verdeutlicht wird. Die oberen Modelle in der Tabelle werden dabei immer zuerst gezeichnet und liegen damit an unterster Stelle im Visualisierungsfenster. So wäre es beispielsweise möglich, wenn ein Fenster vergessen worden wäre, dieses eine Fenster in einer eigenen Grafik zu modellieren und an oberster Stelle in der Render-Reihenfolge einzuhängen anstatt die gesamte Grafik zu erneuern.
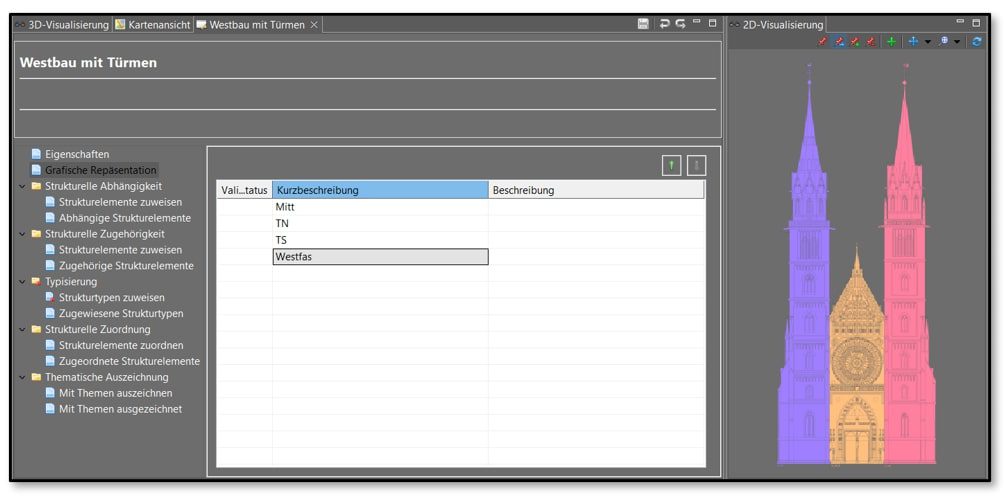
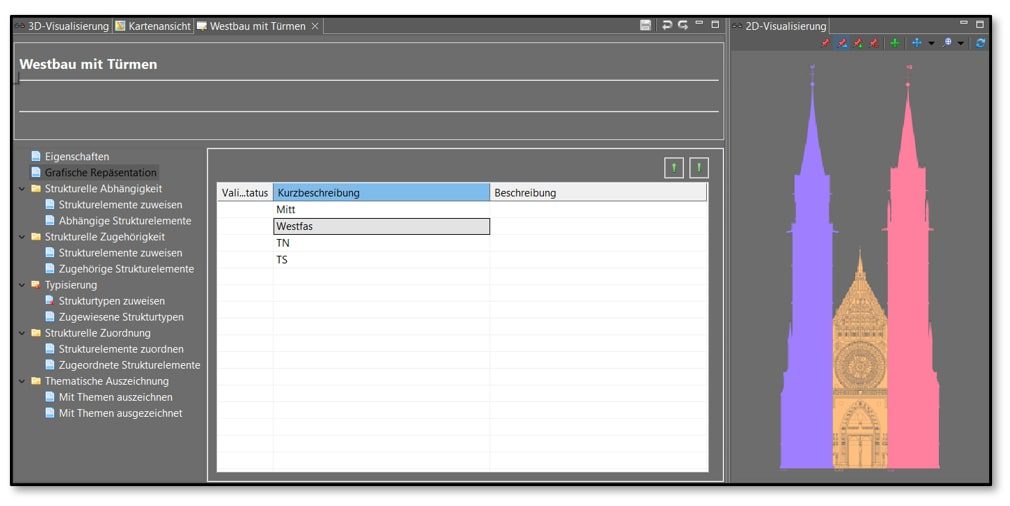
Durch eine Zuordnung von 2D-Modellen an Strukturelemente ist es bereits möglich, per Anwahl eines Elements wie des Westbaus diese Ansicht im Visualisierungsfenster dynamisch zu erzeugen. In einem weiteren Schritt ist es zusätzlich möglich, eine einzelne Ansicht weiter aufzuteilen. Dazu dienen in MonArch Geometrien. Jedes geschlossene Polygon innerhalb der SVG-Datei kann dabei – optional – als Geometrie ausgezeichnet werden. Dies kann beliebig detailgenau sein, oder aber auch, wie die bunten Flächen im obigen Beispiel, nur einer groben Navigation dienen. Eine Geometrie wird in MonArch außerdem immer mit einem Strukturelement verknüpft, welches von ihr in der Grafik repräsentiert wird. Auf diese Weise repräsentiert die lila Fläche des Westbaus das Strukturelement „Turm Nord“. Dieser Turm wird also, wie in der Strukturhierarchie des oberen Beispiels ersichtlich, durch eine Geometrie mit dem Titel „Geometrie f. Nordturm“ repräsentiert, welche unter dem 2D-Modell „TN“ zu finden ist. Damit kann die 2D-Visualisierung als Navigationskarte durch die Strukturhierarchie verwendet werden, da bei einem Klick in die Grafik das entsprechende Element in der Hierarchie automatisch angewählt wird.
Es ist ebenfalls möglich, 2D-Modellen sowie Geometrien einen räumlichen Kontext zuzuordnen. Die Art und Weise der Verwendung dieser Kontexte wird im entsprechenden Kapitel zur Kontextansicht ausführlich erläutert. Die Kontextzuordnung wird dabei aus Sicht der 2D-Visualisierung automatisch ausgeführt, wenn neue Objekte unter einem angewählten Kontext erstellt oder verknüpft werden – analog zur Erstellung neuer Strukturelemente in der Strukturhierarchie. Eine spätere Änderung dieser Zuordnungen ist jederzeit sowohl im Eigenschaftenfenster der räumlichen Kontexte als auch per Drag und Drop möglich.
Die Eigenschaften von 2D-Modellen sowie Geometrien werden zudem in jeweils eigenen Kapiteln näher beschrieben.
1 Toolbar
Über der 2D-Visualisierung befindet sich die standardisierte Toolbar, die über jeder Visualisierung in fast gleicher Form zu finden ist. Sie enthält für den 2D-Fall folgende Buttons (hier aufgelistet von links nach rechts):

- Selektionsmodus: Der Selektionsmodus wird aktiviert.
- Navigationsmodus: Der Navigationsmodus wird aktiviert.
- Verknüpfungsmodus: Der Verknüpfungsmodus wird aktiviert.
- Löschmodus Der Löschmodus wird aktiviert.
- Neues 2D-Modell importieren: Ein neues 2D-Modell wird erstellt. Dazu öffnet sich ein Dialog zur Auswahl der Dateien. Das einzige akzeptierte Format ist hier SVG. Der Dateiname wird als Name des neuen Modells weiterverwendet, kann aber später auch verändert werden. Falls gerade kein Strukturelement ausgewählt ist, wird das neue 2D-Modell an oberster Ebene in der Strukturhierarchie verortet. Falls jedoch ein Haken an einem Strukturelement gesetzt ist, wird das Modell diesem Element untergeordnet und ist damit nur sichtbar, falls das Strukturelement oder eines seiner Kinder angewählt werden. Ist zusätzlich ein räumlicher Kontext angewählt, wird das neue 2D-Modell der aktuellen Auswahl an Kontexten automatisch zugeteilt und wird damit nur sichtbar, wenn einer dieser Kontexte oder kein einziger Kontext aktiviert werden.
- Dropdown: Das Import-Menü wird geöffnet.
- Aktuelles 2D-Modell duplizieren: Das gerade geladene 2D-Modell wird dupliziert und dem Element angehängt, das gerade in der Strukturhierarchie selektiert ist.
- Aktuelle SVG-Datei ersetzen: Über einen Auswahldialog kann eine neue SVG-Datei gewählt werden. Das hinterlegte gerade sichtbare Modell wird anschließend durch die neue Datei ersetzt. Alle verknüpften Geometrien, deren Formen mit denselben IDs in der neuen Datei noch vorhanden sind, bleiben bestehen, alle anderen werden gelöscht.
- Drowdown: Das Editiermenü wird geöffnet.
- Nach oben: Der dargestellte Bereich in der 2D-Visualisierung bewegt sich ein Stück nach oben.
- Dropdown: Das Orientierungsmenü wird geöffnet.
- Fokus: Die 2D-Visualisierung fokussiert auf die aktuelle Auswahl an verknüpften Strukturelementen in der Strukturhierarchie. Damit werden alle Geometrien, die in den aktuell sichtbaren 2D-Modellen verortet wurden, durch ein automatisches Verschieben sowie eine Änderung des Zoomfaktors innerhalb des angezeigten Bereichs der 2D-Visualisierung gerückt.
- Dropdown: Das Zoom-Menü wird geöffnet.
- 2D-Visualisierung aktualisieren: Die 2D-Visualisierung wird aktualisiert.
- Menü: Das Seitenmenü wird geöffnet.
2 Import-Menü
Das Importmenü öffnet sich bei Klick auf den Dropdown-Pfeil nebem dem Plus-Button. Es beinhaltet folgenden Eintrag:
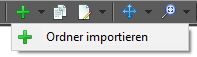
- Ordner importieren: Anstatt einzelner Dateien kann bei dieser Funktion ein ganzer Ordner importiert werden. Dazu wird ein Auswahldialog geöffnet, in welchem der Ordner ausgewählt werden kann. Anschließend werden alle Dateien innerhalb dieses Ordners, die dem SVG-Format entsprechen, als neue 2D-Modelle importiert und an das gerade ausgewählte Strukturelement angehängt.
3 Editiermenü
Das Editiermenü befindet sich unterhalb des Bearbeiten-Buttons und beinhaltet folgende weiteren Einträge:
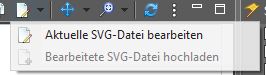
- Aktuelle SVG-Datei bearbeiten: Bei Auswahl dieser Funktion wird die gerade sichtbare hinterlegte SVG-Datei in einem externen Programm, wie z.B. Inkscape, geöffnet – je nachdem, welches Standardprogramm für das Öffnen von SVG-Dateien am PC hinterlegt ist. Dort kann die SVG-Datei nach Belieben bearbeitet werden. Anschließend muss die Datei gespeichert werden. Hier ist wichtig, dass sie nicht an einem neuen Ort gespeichert wird.
- Bearbeitete SVG-Datei hochladen: Wurde eine Datei ausgecheckt, verändert und gespeichert, ist dieser Button aktiv. In einem zweiten Schritt ist es damit möglich, die bearbeitete SVG-Datei wieder in MonArch hochzuladen und dabei die aktuelle Datei durch eine neuere Version zu ersetzen.
4 Orientierungsmenü
Das Orientierungsmenü öffnet sich bei Klick auf den Dropdown-Pfeil neben dem Orientierungsbutton und beinhaltet folgende Einträge:
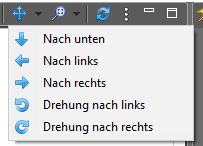
- Nach unten: Der dargestellte Bereich in der 2D-Visualisierung bewegt sich ein Stück nach unten.
- Nach links: Der dargestellte Bereich in der 2D-Visualisierung bewegt sich ein Stück nach links.
- Nach rechts: Der dargestellte Bereich in der 2D-Visualisierung bewegt sich ein Stück nach rechts.
- Drehung nach links: Der dargestellte Bereich in der 2D-Visualisierung wird ein Stück nach links gedreht.
- Drehung nach rechts: Der dargestellte Bereich in der 2D-Visualisierung wird ein Stück nach rechts gedreht.
5 Zoom-Menü
Das Zoom-Menü öffnet sich bei Klick auf den Dropdown-Pfeil neben dem Fokussierungsbutton und beinhaltet folgende Einträge:
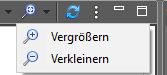
- Vergrößern: Der Zoomfaktor auf den dargestellten Bereich der 2D-Visualisierung wird erhöht.
- Verkleinern: Der Zoomfaktor auf den dargestellten Bereich der 2D-Visualisierung wird verringert.
6 Seitenmenü
Das Seitenmenü öffnet sich bei Klick auf die drei übereinander liegenden Punkte am Ende einer Toolbar und beinhaltet im Fall der 2D-Visualisierung folgenden Menüpunkte. In den oberen beiden Gruppen kann dabei stets nur eine Option ausgewählt sein:
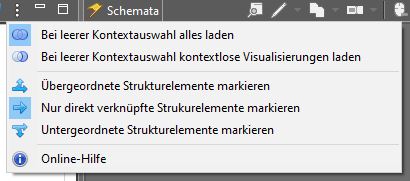
- Gruppe:
- Bei leerer Kontextauswahl alles laden: Diese Option ist standardmäßig aktiviert. Falls kein räumlicher Kontext selektiert oder die Kontextansicht über die Einstellungen ausgeblendet wurde, werden immer alle grafischen Modelle geladen, unabhängig von ihrer Kontextzuordnung, d.h. es werden auch Modelle geladen, die einem Kontext zugeordnet wurden.
- Bei leerer Kontextauswahl kontextlose Visualisierungen laden: Wenn diese Option aktiviert wird, werden bei Selektion keines räumlichen Kontexts nur diejenigen grafischen Modelle geladen, die keinem Kontext zugeordnet wurden. Modelle mit Kontext werden nun nicht mehr geladen, sondern erscheinen nur bei Selektion des entsprechenden Kontexts.
- Gruppe:
- Übergeordnete Strukturelemente markieren: Diese Option ist standardmäßig deaktiveirt. Wird sie jedoch aktiviert, wird bei Selektion eines Strukturelements in der Strukturhierarchie zunächst überprüft, ob genau dieses Element bereits mit dem gerade geladenen grafischen Modell verknüpft wurde. Falls ja, wird der entsprechende verknüpfte Bereich farblich markiert. Falls nein, wird die Strukturhierarchie ausgehend von der aktuellen Selektion nach oben weiter durchsucht, bis der Start der Strukturhierarchie erreicht wird oder ein Strukturelement gefunden wurde, das mit dem gerade geladenen grafischen Modell verknüpft wurde, und dieser Bereich farblich markiert.
- Nur direkt verknüpfte Strukturelemente markieren: Diese Option ist standardmäßig aktiviert. Bei Selektion eines Strukturelements in der Strukturhierarchie wird überprüft, ob genau dieses Element mit dem gerade geladenen grafischen Modell verknüpft wurde. Falls ja, wird der entsprechende Bereich farblich markiert. Falls nein, geschieht nichts.
- Untergeordnete Strukturelemente markieren: Wenn diese Option aktiviert wurde, wird bei Selektion eines Strukturelements in der Strukturhierarchie zunächst ebenfalls überprüft, ob genau dieses Element bereits verknüpft wurde. Falls ja, wird wieder der entsprechende Bereich farblich markiert. Falls nein, wird die Strukturhierarchie nach unten weiter durchsucht, bis das Ende der Strukturhierarchie erreicht wird oder ein Strukturelement gefunden wurde, das mit dem gerade geladenen grafischen Modell verknüpft wurde, und dieser Bereich farblich markiert.
- Online-Hilfe: Die Online-Hilfe zur 2D-Visualisierung wird im Browser geöffnet.
7 Maus- und Tastaturfunktionen
Die 2D-Visualisierung lässt sich neben der Verwendung der Toolbar auch über die Maus oder die Tastatur direkt steuern. Folgende Funktionen werden dabei unterstützt:
- Rückwärts scrollen: Der Zoomfaktor wird verringert.
- Vorwärts scrollen: Der Zoomfaktor wird erhöht.
- Rechter Mausklick und Bewegung: Die 2D-Grafik wird verschoben.
- Shift, rechter Mausklick und Bewegung: Die 2D-Grafik wird gedreht.
- Pfeil nach oben: Der dargestellte Bereich in der 2D-Visualisierung bewegt sich ein Stück nach oben.
- Pfeil nach unten: Der dargestellte Bereich in der 2D-Visualisierung bewegt sich ein Stück nach unten.
- Pfeil nach links: Der dargestellte Bereich in der 2D-Visualisierung bewegt sich ein Stück nach links.
- Pfeil nach rechts: Der dargestellte Bereich in der 2D-Visualisierung bewegt sich ein Stück nach rechts.
8 Modi
Jede der Visualisierungen in MonArch basiert auf vier verschiedenen Modi. Davon kann immer nur ein einziger aktiviert sein, der durch eine leichte Blaufärbung des entsprechenden Buttons präsentiert wird.
Insgesamt gilt bei der Arbeit mit 2D-Modellen immer, dass alle geschlossenen Formen innerhalb der SVG-Grafik klickbar und somit auch verknüpfbar sind. Zusätzlich gibt es eine Funktion in den Einstellungen, mit der alle gefüllten Formen klickbar gemacht werden können, unabhängig davon, ob sie geschlossen sind oder nicht. Dies hilft z.B. bei der Arbeit mit Schraffuren, die gefüllt über Bereiche gelegt wurden und nun in MonArch verknüpft werden sollen.
8.1 Der Selektionsmodus
Der Selektionsmodus ist nicht standardmäßig aktiviert, kann aber – wie alle anderen Modi auch – jederzeit durch Klick auf den ersten der vier Modi-Buttons aktiviert werden. Daraufhin wird die 2D-Visualisierung eingefroren, d.h. auch die Abwahl aller Strukturelemente in der Strukturhierarchie führt hier nicht dazu, dass die entsprechenden 2D-Modelle nicht mehr im Visualisierungsfenster sichtbar sind. Stattdessen verharrt die Visualisierung so lange in der aktuellen Ansicht, bis der Modus wieder gewechselt wird. Zoom sowie Bewegungen im Modell sind aber natürlich dennoch weiterhin möglich. Damit kann dieser Modus genutzt werden, um sich einen Überblick über die Gebäudeverteilung zu schaffen.
Ein Klick auf einen Bereich in der 2D-Ansicht hakt im Selektionsmodus das davon in der Grafik repräsentierte Strukturelement in der Strukturhierarchie an, falls eines vorhanden ist. Wird bei einem Klick in der Visualisierung des 2D-Modells also eine Geometrie erfasst, wird zuerst überprüft, ob dieser Bereich überhaupt in MonArch modelliert ist. Falls ja, wird das von dieser Geometrie repräsentierte Element in der Hierarchie angewählt.
Ein abermaliger Klick auf denselben Bereich in der 2D-Visualisierung löscht den Haken in der Strukturhierarchie wieder. Analog führt ein An- oder Abhaken von Elementen in der Strukturhierarchie in diesem Modus auch zu einer Einfärbung der sie repräsentierenden Bereiche in der Visualisierung. Die standardmäßig verwendete Farbe für selektierte Elemente ist dabei dunkelblau, wie in der folgenden Abbildung zu sehen ist. Sie kann allerdings in den Einstellungen jederzeit individuell verändert werden.
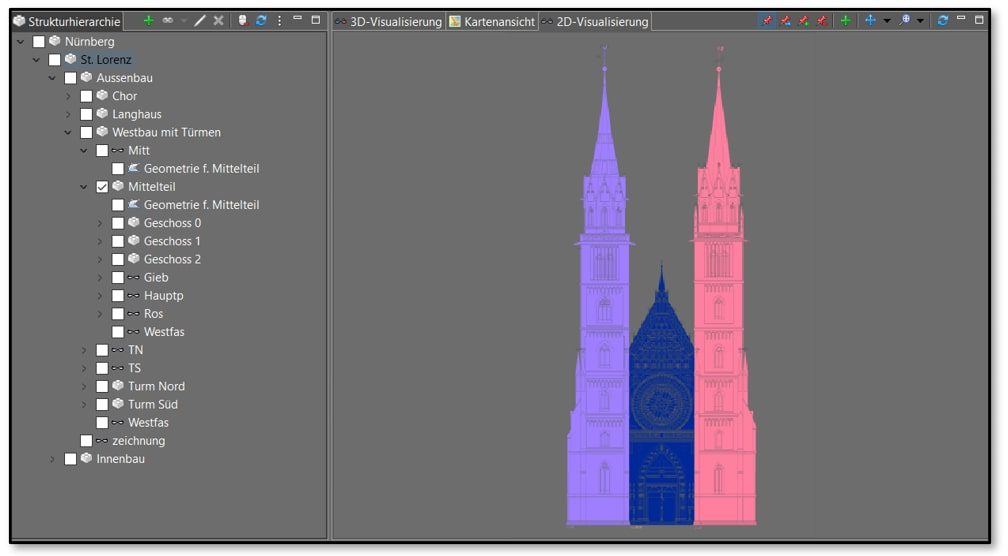
Im obigen Beispiel wurde der nun blau eingefärbte Bereich des Mittelteils einmal im Selektionsmodus angeklickt. Damit wurde das orange SVG-Polygon gefunden, welches in MonArch bereits verlinkt wurde. Die hinterlegte Geometrie hängt direkt unter dem Modell, das den Mittelteil beinhaltet („Geometrie f. Mittelteil“ unter dem 2D-Modell „Mitt“). Gleichzeitig repräsentiert diese Geometrie das Strukturelement „Mittelteil“, dem es deshalb in der Strukturhierarchie ebenfalls untergeordnet ist. Als Ergebnis des Klicks wurde dieses Strukturelement angehakt und der zuvor orange Bereich blau eingefärbt.
8.2 Der Navigationsmodus
Der Navigationsmodus ist beim Start des MonArch-Clients immer standardmäßig aktiviert und befindet sich in der Toolbar an zweiter Stelle. Er erlaubt eine gemeinsame Navigation durch die Strukturhierarchie und 2D-Visualisierung. Im Gegensatz zum Selektionsmodus kann sich dabei eventuell auch das angezeigte 2D-Modell ändern, wenn verschiedene 2D-Modelle, die an einzelnen Elementen hängen, geladen werden.
Ein Klick auf einen Bereich in der Visualisierung führt auch in diesem Modus wieder zur Anwahl des davon repräsentierten Strukturelements in der Strukturhierarchie. Bei einem zweiten Klick auf denselben Bereich verschwindet der Haken wieder. Analog lässt sich die Navigation von der Strukturhierarchie aus durch ein An- und Abwählen einzelner Strukturelemente steuern. Die Karte ist dabei allerdings nicht eingefroren, so dass die Anwahl eines neuen Elements auch zu einer Veränderung der dargestellten 2D-Grafiken führen kann.
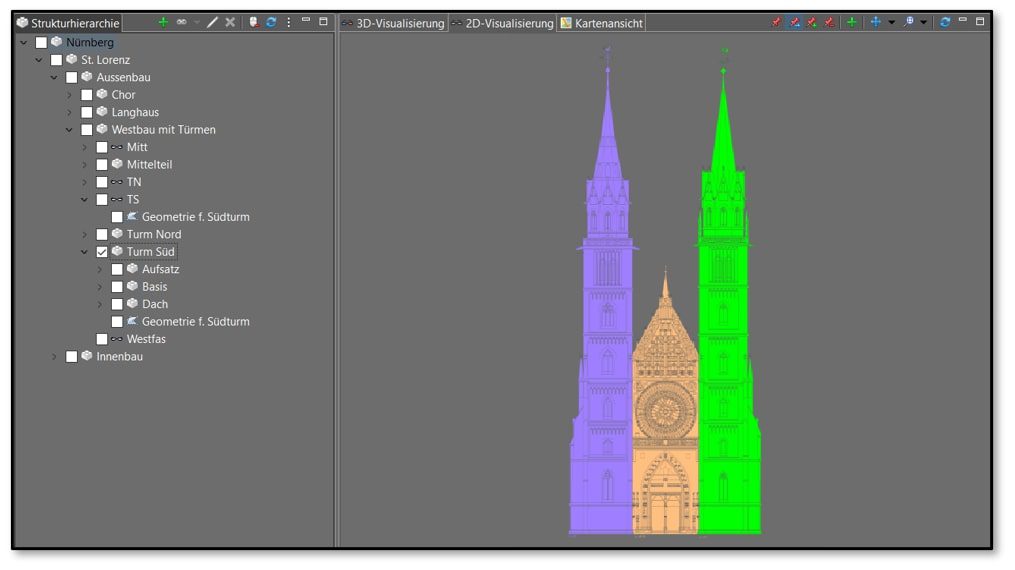
Die Anwahl des Südturms in der Visualisierung im obigen Beispiel führt lediglich zu einer Anwahl des Strukturelements „Turm Süd“ in der Hierarchie. Die derzeit dargestellten 2D-Modelle sind noch immer die unter dem Westbau hängenden Visualisierungen selbst, da der Südturm keine eigenen möglicherweise genaueren Modelle beinhaltet. Wenn im Navigationsmodus nun aber der Mittelteil angeklickt wird – egal ob in der Strukturhierarchie oder in der 2D-Visualisierung -, dann werden die 2D-Modelle „Gieb“, „Hauptp“, „Ros“ und „Westfas“, die direkt an diesem Strukturelement hängen, als näher gelegene Modelle gefunden und die Anzeige wechselt auf alle darin hinterlegten SVG Dateien. Der Mittelteil wird zwar von einer Geometrie direkt repräsentiert, aber diese ist nur im darüber gelegenen Modell („Mitt„) enthalten und wird deshalb nicht mehr angezeigt. All dies geschieht im Navigationsmodus durch einen einzigen Klick auf den mittleren Bereich in der 2D-Visualisierung des Westbaus.
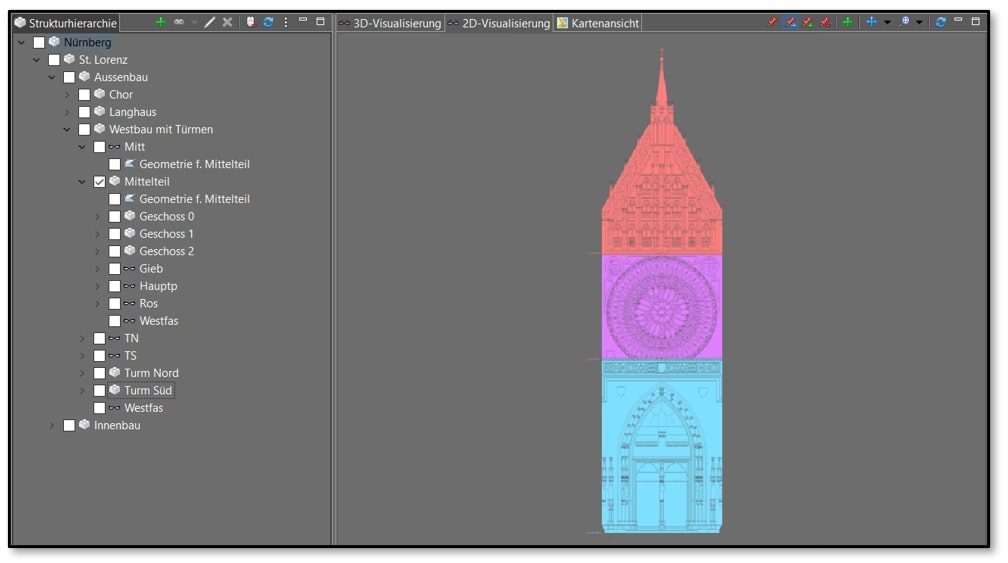
Standardmäßig werden angewählte Marker im Navigationsmodus in einer grünen Farbe eingefärbt. Dies kann in den Einstellungen jederzeit aber individuell konfiguriert werden.
8.3 Der Verknüpfungsmodus
Der Verknüpfungsmodus ist standardmäßig nicht aktiviert, kann aber jederzeit über den dritten Button der Toolbar aktiviert werden. Dieser Modus friert die aktuelle Ansicht ebenfalls wieder ein. Zudem werden alle bereits verknüpften Bereiche der 2D-Visualisierung in einer vordefinierten Highlightfarbe dargestellt. Sie ist standardmäßig gelb und kann in den Einstellungen verändert werden. Zusätzlich werden alle Haken innerhalb der Strukturhierarchie entfernt.
Um eine neue Verknüpfung anzulegen genügt es, das gewünschte Element in der Strukturhierarchie anzuhaken und anschließend mit der linken Maustaste an die gewünschte Stelle in der Visualisierung zu klicken. Im Hintergrund wird daraufhin überprüft, ob der Klick ein identifizierbares Objekt im 2D-Modell gefunden hat (und nicht z.B. der leere Raum um ein Modell herum angeklickt wurde). Falls nein, geschieht nichts weiter. Falls ja, wird eine neue Geometrie erstellt, welche das angewählte Strukturelement repräsentieren soll. Zudem wird die Geometrie dem 2D-Modell zugeordnet, auf welchem der Klick stattfand.
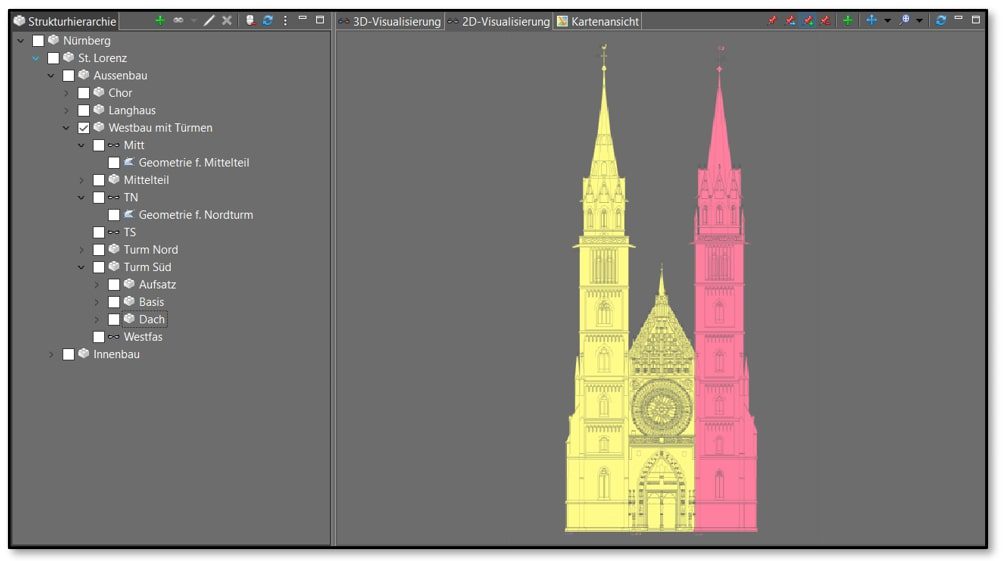
In diesem Beispiel soll der Südturm mit dem rosa Hintergrund in der 2D-Grafik verlinkt werden, da an dieser Stelle noch keine Verknüpfung vorhanden ist. Das hinterlegte 2D-Modell dieses Bereichs heißt „TS“ und beinhaltet noch keine Geometrien. Um die Verknüpfung durchzuführen, muss nur der Südturm in der Strukturhierarchie angewählt und der gewünschte Bereich im 2D-Modell angeklickt werden.
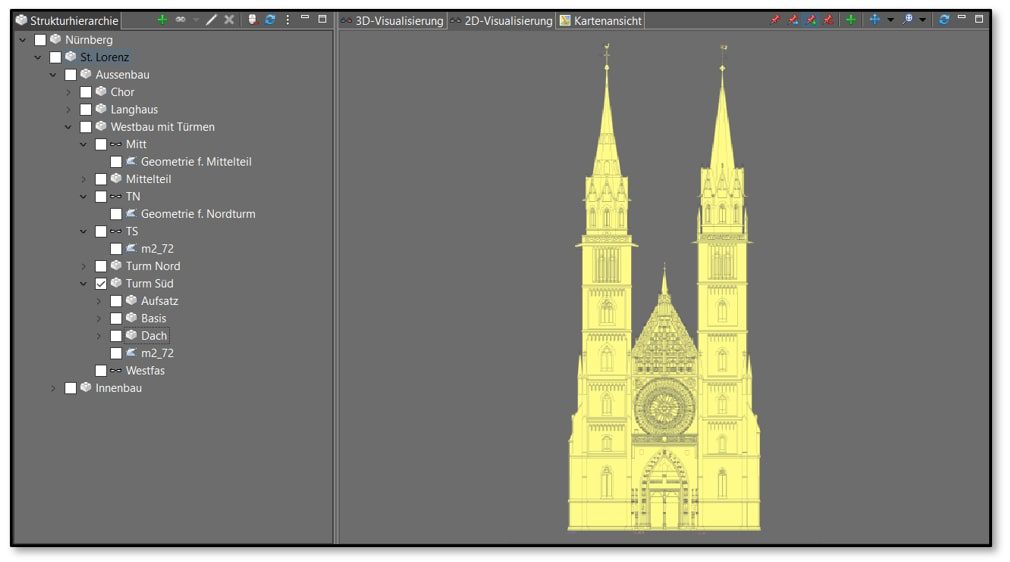
Nun ist eine neue Geometrie mit dem Namen des Polygons im 2D-Modell entstanden, was allerdings nach Belieben verändert werden kann. Zusätzlich ist die neue Geometrie dem angewählten Strukturelement untergeordnet. Der neu verlinkte Bereich wurde durch die Verknüpfung zudem gelb eingefärbt. Eine weitere Zuordnung desselben Bereichs an ein anderes Element wäre aber dennoch weiter möglich.
8.4 Der Löschmodus
Der Löschmodus kann über den letzten der vier Modi-Buttons aktiviert werden und friert ebenfalls die aktuell dargestellte Ansicht ein. Bereits verknüpfte Bereiche werden auch hier in der vom Benutzer in den Einstellungen konfigurierten Highlightfarbe (standardmäßig gelb) dargestellt. Die Strukturhierarchie muss beim Löschen eines Objektes nicht mehr beachtet werden, da angehakte Elemente hier keinen Einfluss auf die Löschoperation mehr haben. Stattdessen genügt ein einfacher Linksklick auf ein Objekt im 2D-Modell, um alle dahinter liegenden Geometrien samt der an ihr befindlichen Beziehungen zu anderen Elementen zu löschen.
Um den Südturm also wieder zu löschen, wird folglich nur der entsprechende Bereich in der 2D-Visualisierung einmal mit der linken Maustaste angeklickt. Als Folge daraus wurde die Geometrie, die soeben noch unter dem Südturm hing, entfernt und der Bereich ist nicht mehr gelb eingefärbt, da dort keine Verknüpfungen mehr vorhanden sind.
