Die eigentliche Verwaltung von Gebäudedaten bildet den letzten wichtigen Bestandteil des MonArch-Systems und wird u.a. über das Einpflegen von Dokumenten realisiert. Um diese Dokumente unter einem Überbegriff sammeln zu können, wurden zusätzlich dazu Kollektionen eingeführt. Sie können analog zu bekannten Ordnerstrukturen aus z.B. Windows-Systemen sowohl digitale und analoge Dokumente als auch weitere Kollektionen enthalten. Zusätzlich dazu können Kollektionen in MonArch auch Notizen, Strukturelemente und Themen beinhalten.
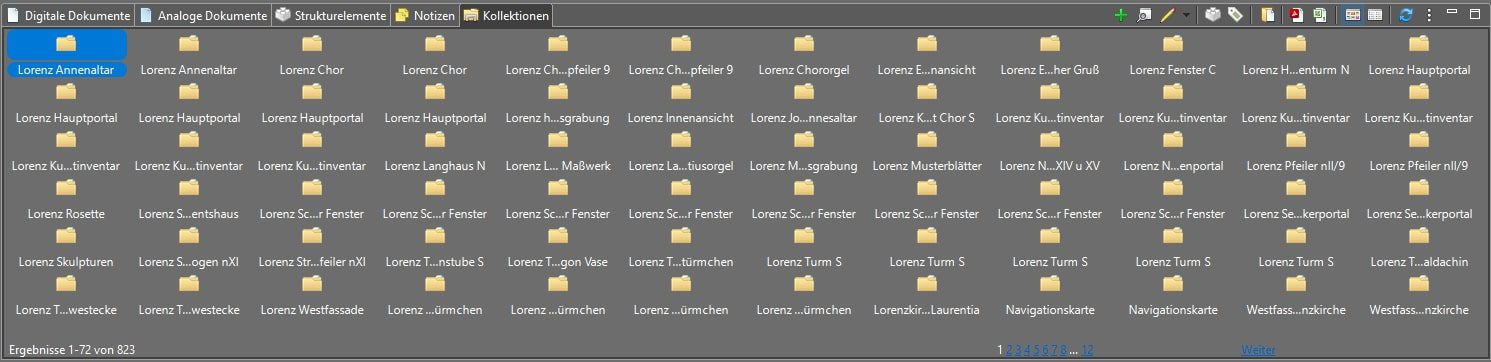
Kollektionen können im Gegensatz zu den anderen vorhandenen Ergebnistypen in MonArch keine eigenen thematischen und strukturellen Zuordnungen besitzen. Dennoch wird auch dieses Ergebnisfenster über ein An- bzw. Abwählen von Elementen der Strukturhierarchie und Themenhierarchie befüllt. Dabei werden stets alle Kollektionen angezeigt, die auf oberster Ebene (d.h. als direkte Kinder und nicht als Kinder einer Kollektion innerhalb der Kollektion) Elemente enthalten, die der aktuellen Auswahl an Strukturelementen und Themen zugeordnet wurden.
Die weiteren Eigenschaften von Kollektionen werden in einem eigenen Artikel näher beschrieben.
1 Toolbar
Über der Ansicht für Kollektionen befindet sich die standardisierte Toolbar, die über jedem Ergebnisfenster in ähnlicher Weise zu finden ist. Sie enthält folgende Buttons (hier aufgelistet von links nach rechts):


- Suche: Ein Suchfenster wird geöffnet, mit welchem die Ergebnisse in der Tabelle durchsucht werden können. Dabei werden alle angezeigten Tabellenspalten in die Suche einbezogen. Falls gerade die Galerieansicht aktiviert ist, wird dazu zur Tabellenansicht gewechselt. Durch gefundene Dokumente kann über wiederholtes Drücken des Such-Buttons iteriert werden, das Ergebnis selbt wird derzeit nicht weiter gefiltert.
- Neue Kollektion erstellen: Eine neue leere Kollektion wird erstellt. Nach jeder Erstellung eines neuen Elements wird – je nach gewählter Einstellung – entweder dessen Eigenschaftenfenster oder ein einfacher Eingabedialog zur Eingabe einer neuen Bezeichnung geöffnet.
- Ausgewählte Kollektion anzeigen: Das Eigenschaftenfenster wird für die aktuelle Auswahl geöffnet. Eine Bearbeitung der Eigenschaften ist in diesem Modus allerdings nicht möglich, sondern diese Funktion dient der reinen Ansicht aller vorhandenen Werte. Der Button ist dabei nur aktiv, wenn gerade Kollektionen selektiert sind.
- Ausgewählte Kollektion editieren: Das Eigenschaftenfenster wird für die aktuelle Auswahl geöffnet. Hier ist eine Bearbeitung der Werte möglich. Der Button ist dabei nur aktiv, wenn gerade Kollektionen selektiert sind.
- Dropdown: Das Editiermenü wird geöffnet.
- Ausgewählte Kollektion umbenennen: Für die gerade ausgewählte Kollektion wird ein Eingabedialog geöffnet, mittels welchem das selektierte Element durch Eingabe eines neuen Namens umbenannt werden kann. Falls mehrere Kollektionen gleichzeitig ausgewählt sind, öffnet sich der Dialog nacheinander für jedes einzelne Element.
- Dropdown: Das Umbenennungsmenü wird geöffnet.
- Räumliche Zuordnung in Strukturhierarchie anwählen: Alle Strukturelemente, die den Elementen innerhalb der aktuell ausgewählten Kollektion zugeordnet wurden, werden in der Strukturhierarchie angewählt und bis zu den selektierten Elementen aufgeklappt. Das Ergebnisfenster beinhaltet somit nur noch Elemente, deren Zuordnungen denen innerhalb der zuvor ausgewählten Kollektion entsprechen. Dieser Button ist nur aktiv, falls eine solche Zuordnung existiert.
- Thematische Zuordnung in Themenhierarchie anwählen: Alle Themen, die den Elementen innerhalb der aktuell ausgewählten Kollektion zugeordnet wurden, werden in den Themenhierarchien angewählt und bis zu den selektierten Elementen aufgeklappt. Das Ergebnisfenster beinhaltet somit nur noch Elemente, deren Zuordnungen denen innerhalb der zuvor ausgewählten Kollektion entsprechen. Dieser Button ist nur aktiv, falls eine solche Zuordnung existiert.
- Ausgewählte Kollektion kopieren nach: Die aktuelle Auswahl an Kollektionen wird aus dem System herauskopiert. Der Button ist dabei nur aktiv, wenn gerade eine Kollektion selektiert ist, die Dokumente oder weitere Kollektionen auf oberster Ebene beinhaltet. Bei Klick öffnet sich ein Dialog zur Auswahl eines Ordners auf dem Dateisystem. Ein neuer Ordner mit dem Namen der Kollektion wird anschließend an dieser Stelle erstellt. Alle in der Kollektion befindlichen Dokumente werden daraufhin in diesen Ordner kopiert. Geschachtelte Kollektionen innerhalb der ursprünglichen Kollektion werden in derselben Ordnerhierarchie wie in MonArch als weitere eigene Ordner mit eigenem Inhalt erstellt. Notizen und Strukturelemente sind von dieser Aktion ausgeschlossen.
- Ausgewählte Kollektion in PDF exportieren: Die aktuelle Auswahl an Kollektionen wird in ein einziges PDF oder mehrere PDFs pro Element exportiert. Dies kann in den Einstellungen konfiguriert werden. Über einen Auswahldialog kann der Zielordner festgelegt werden.
- Dropdown: Das Export-Menü wird geöffnet.
- Galerieansicht: Die Galerieansicht wird geöffnet. Hier kann zu jedem Zeitpunkt nur eine der beiden verfügbaren Ansichten aktiviert sein. Standardmäßig ist dies die Galerieansicht, weshalb der entsprechende Button leicht blau eingefärbt ist.
- Detailansicht: Die Detailansicht in Form einer Tabelle wird geöffnet. Hier kann zu jedem Zeitpunkt nur eine der beiden verfügbaren Ansichten aktiviert sein
- Kollektionen aktualisieren: Die Ergebnisansicht wird aktualisiert.
- Menü: Das Seitenmenü wird geöffnet.
2 Editiermenü
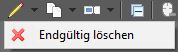
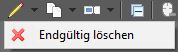
Das Editiermenü beinhaltet einen Eintrag, das gerade ausgewählte Element vollständig zu löschen. Dieser Eintrag befindet sich auch im Kontextmenü.
3 Umbenennungsmenü
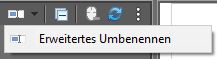
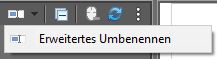
Auch im Umbenennungsmenü befindet sich ein einzelner Eintrag zu einer konfigurierbaren Umbenennungsfunktion, die im Kontextmenü gespiegelt wird.
4 Export-Menü
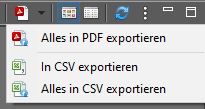
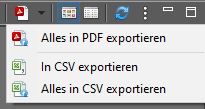
Über das Export-Menü ist es möglich, das gesamte Ergebnisfenster in ein PDF-Datenblatt zu exportieren. Ebenso können nur selektierte Kollektionen sowie ebenfalls das ganze Ergebnisfenster in CSV exportiert werden. Die Option, das gesamte Ergebnisfenster exportieren zu lassen, befindet sich nicht im Kontextmenü, da sie unabhängig von der Selektion einer Kollektion ist. Die anderen Einträge sind dort abermals vorhanden.
Mehr Infos zum CSV-Export und einem Import der generierten Datei in Microsoft Excel befinden sich in einem eigenen Kapitel.
5 Seitenmenü
Das Seitenmenü öffnet sich bei Klick auf die drei übereinander liegenden Punkte am Ende einer Toolbar und beinhaltet folgende gruppierte Menüpunkte, von denen jeweils einer aktiviert sein kann:
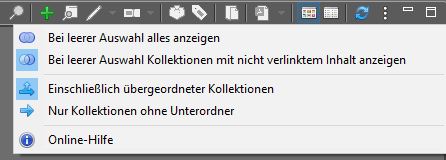
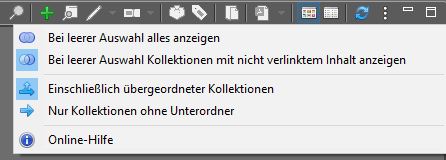
- Gruppe:
- Bei leerer Auswahl alles anzeigen: Solange weder in der Struktur– noch in der Themenhierarchie ein Element ausgewählt wurde, werden alle vorhandenen Kollektionen im Ergebnisfenster angezeigt.
- Bei leerer Auswahl Kollektionen mit nicht verlinktem Inhalt anzeigen: Solange weder in der Struktur– noch in der Themenhierarchie ein Element ausgewählt wurde, werden alle Kollektionen im Ergebnisfenster angezeigt, die mit noch keinem Thema oder Strukturelement verknüpft wurden. Dies ist standardmäßig aktiviert.
- Gruppe:
- Einschließlich übergeordneter Kollektionen: Das Ergebnisfenster beinhaltet alle gefilterten Kollektionen. Dies ist standardmäßig aktiviert.
- Nur Kollektionen ohne Unterordner: Das Ergebnisfenster beinhaltet nur diejenigen gefilterten Kollektionen, die keine eigenen Unterordner besitzen.
- Online-Hilfe: Die Online-Hilfe zum Ergebnisfenster der Kollektionen (also diese Seite) wird in einem externen Browser geöffnet.
6 Kontextmenü
Das Kontextmenü öffnet sich bei einem Rechtsklick auf eine Kollektion in der Galerie- oder Detailansicht des Ergebnisfensters und wird aus der Toolbar erzeugt.
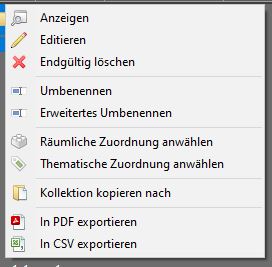
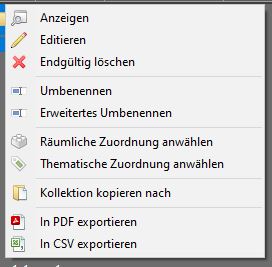
- Anzeigen: Das Eigenschaftenfenster wird für die aktuelle Auswahl geöffnet. Die Werte können hier nicht bearbeitet werden.
- Editieren: Das Eigenschaftenfenster wird für die aktuelle Auswahl geöffnet. Die Werte können hier bearbeitet werden.
- Endgültig löschen: Das Element wird vollständig gelöscht. Alle vorhandenen Beziehungen zu anderen Elementen werden ebenfalls entfernt, der Inhalt der Kollektion selbst bleibt aber im System bestehen.
- Umbenennen: Ein Eingabedialog wird geöffnet, mittels welchem das Element durch Eingabe eines neuen Namens umbenennt werden kann. Wurden mehrere Elemente ausgewählt, öffnet sich der Dialog nacheinander für jede Kollektion.
- Erweitertes Umbenennen: Diese Funktion ermöglicht das Umbenennen mehrerer Elemente auf einmal. Über ein Eingabefenster kann für eine beliebige Anzahl an Elementen deren Bezeichnung mittels einer Suchen- und Ersetzen-Funktion umgeändert werden.
- Räumliche Zuordnung anwählen: Alle Strukturelemente, die den Elementen innerhalb der aktuell ausgewählten Kollektion zugeordnet wurden, werden in der Strukturhierarchie angewählt und bis zu den selektierten Elementen aufgeklappt. Das Ergebnisfenster beinhaltet somit nur noch Elemente, deren Zuordnungen denen innerhalb der zuvor ausgewählten Kollektion entsprechen.
- Thematische Zuordnung anwählen: Alle Themen, die den Elementen innerhalb der aktuell ausgewählten Kollektion zugeordnet wurden, werden in den Themenhierarchien angewählt und bis zu den selektierten Elementen aufgeklappt. Das Ergebnisfenster beinhaltet somit nur noch Elemente, deren Zuordnungen denen innerhalb der zuvor ausgewählten Kollektion entsprechen.
- Kollektion kopieren nach: Die aktuelle Kollektion wird aus dem System herauskopiert. Der Button ist dabei nur aktiv, wenn die ausgewählte Kollektion Dokumente oder weitere Kollektionen auf oberster Ebene beinhaltet. Bei Klick öffnet sich ein Dialog zur Auswahl eines Ordners auf dem Dateisystem. Ein neuer Ordner mit dem Namen der Kollektion wird anschließend an dieser Stelle erstellt. Alle in der Kollektion befindlichen Dokumente werden daraufhin in diesen Ordner kopiert. Geschachtelte Kollektionen innerhalb der ursprünglichen Kollektion werden in derselben Ordnerhierarchie wie in MonArch als weitere eigene Ordner mit eigenem Inhalt erstellt. Notizen und Strukturelemente sind von dieser Aktion ausgeschlossen.
- In PDF exportieren: Die Kollektion wird in ein einziges PDF exportiert. Über einen Auswahldialog kann dazu der Zielordner festgelegt werden. Das generierte PDF enthält alle dem Dokument zugeordneten Beziehungen sowie seine Attribute. Wurden mehrere Kollektionen selektiert, kann über die Einstellungen konfiguriert werden, ob sie zu einem PDF zusammengefügt oder als einzelne Datenblätter exportiert werden sollen.
- In CSV exportieren: Alle ausgewählten Kollektionen werden in eine CSV-Datei exportiert. Über einen Auswahldialog kann der Zielordner festgelegt werden. Die generierte CSV-Datei enthält alle dem Element zugeordneten Beziehungen und Attribute. Mehr Infos zum CSV-Export und einem Import der generierten Datei in Microsoft Excel befinden sich in einem eigenen Kapitel.
7 Ansichten
Alle Ergebnisfenster können stets auf zwei verschiedene Arten dargestellt werden. Standardmäßig ist hier die Galerieansicht aktiviert, kann über die Toolbar aber jederzeit in die Detailansicht gewechselt werden.
Die Galerieansicht enthält eine Aufteilung in Ergebnisseiten einer bestimmten Größe. Die vorkonfigurierte Größe beträgt hier 48 Kollektionen pro Seite, womit auf derzeitigen Standard-HD-Bildschirmen keine Scrollbar benötigt wird. Dies kann aber über die Einstellungen nach Belieben vergrößert oder verkleinert werden. Die rechts befindlichen blauen Seitenzahlen sowie die Links „Zurück“ und „Weiter“ ermöglichen eine Navigation durch die Ergebnisse.
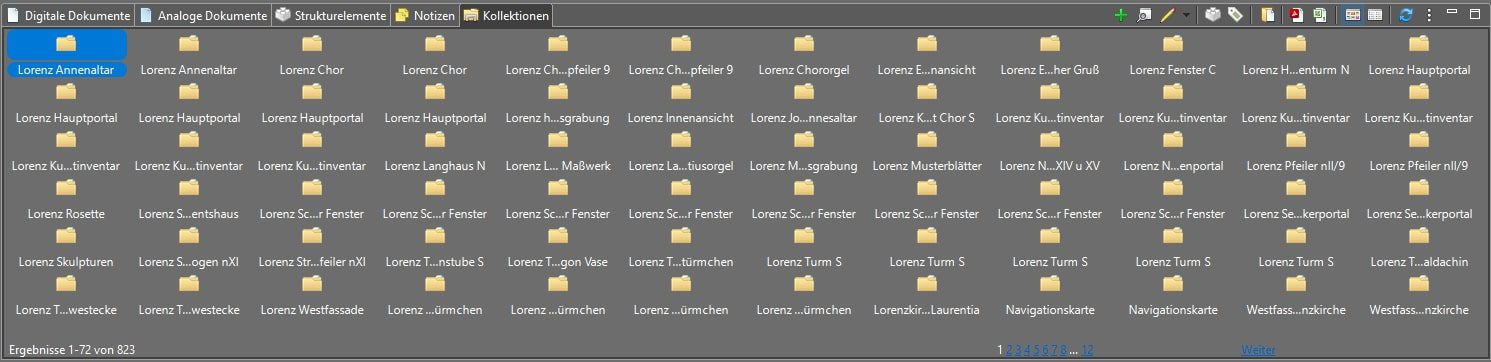
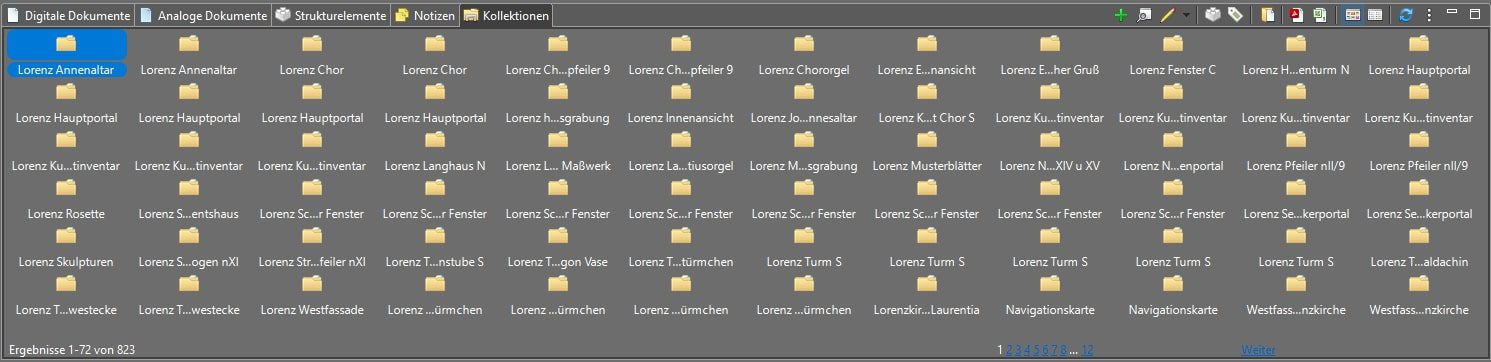
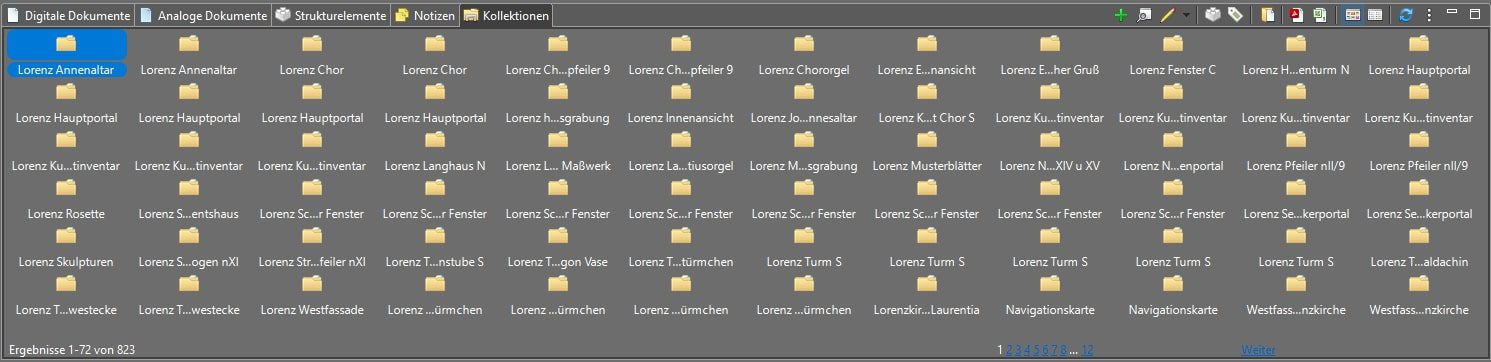
Die Detailansicht des Ergebnisfensters für Kollektionen beinhaltet ebenfalls dieselbe Toolbar sowie dasselbe Seiten-und Kontextmenü wie die Galerieansicht. Zusätzlich ist in der Tabelle eine Sortierung nach einzelnen Spalten möglich, indem auf die jeweilige Spaltenüberschrift geklickt wird. Die Tabelle gibt außerdem einen besseren Überblick über die Attribute der einzelnen Elemente, wie in der unteren Grafik z.B. die Auflistung der Kurzbezeichnungen sowie Beschreibungen. Spalten zu anderen Attributen abzubilden wäre ebenfalls möglich, sprechen Sie dazu gerne das MonArch-Team an. Die Tabellendarstellung beinhaltet zudem keine Aufteilung in einzelne Ergebnisseiten wie die Galerieansicht, sondern kann in Einem komplett durchgescrollt und durchsucht werden.
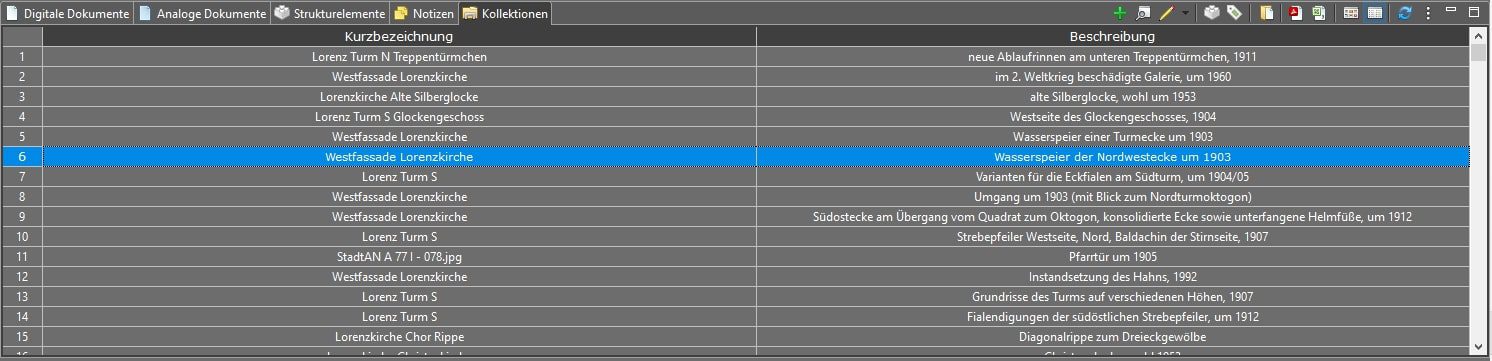
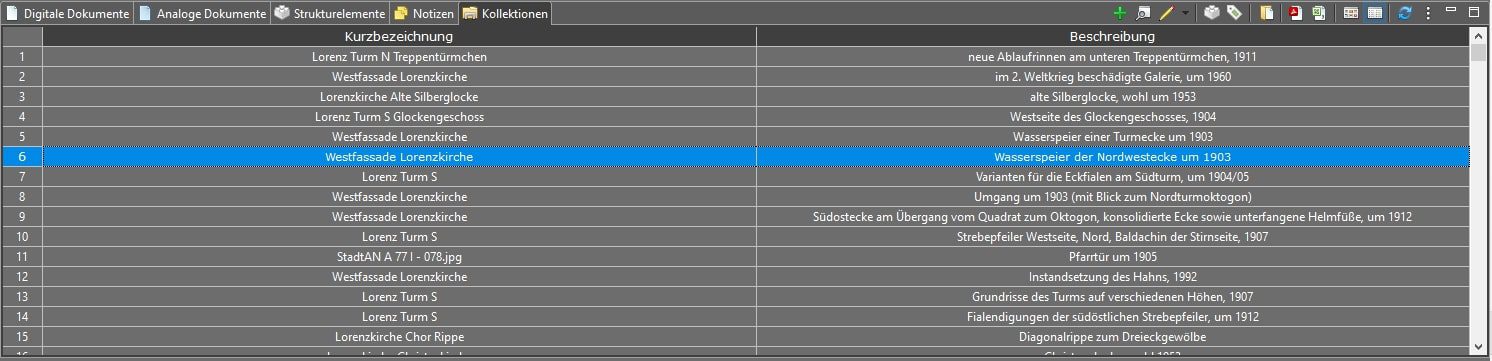
8 Dokumenttypen
Diese Hierarchie wird im Kapitel zur Dokumentansicht bereits beschrieben.
